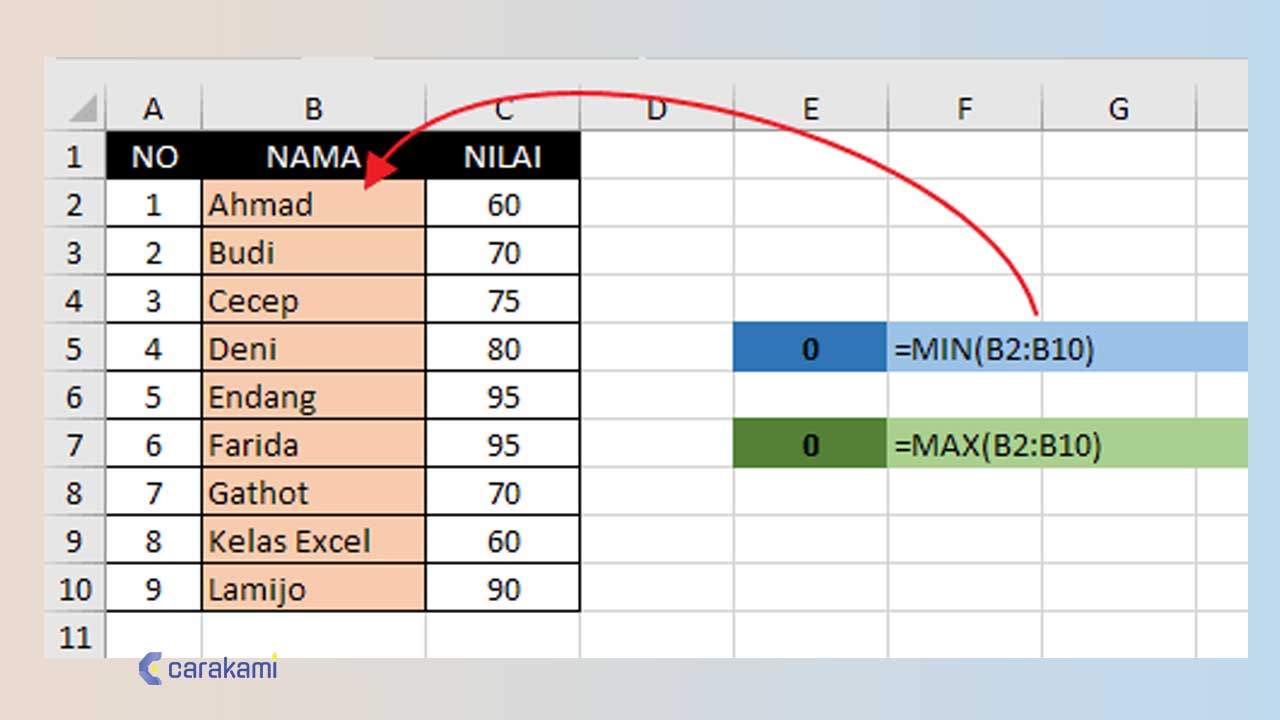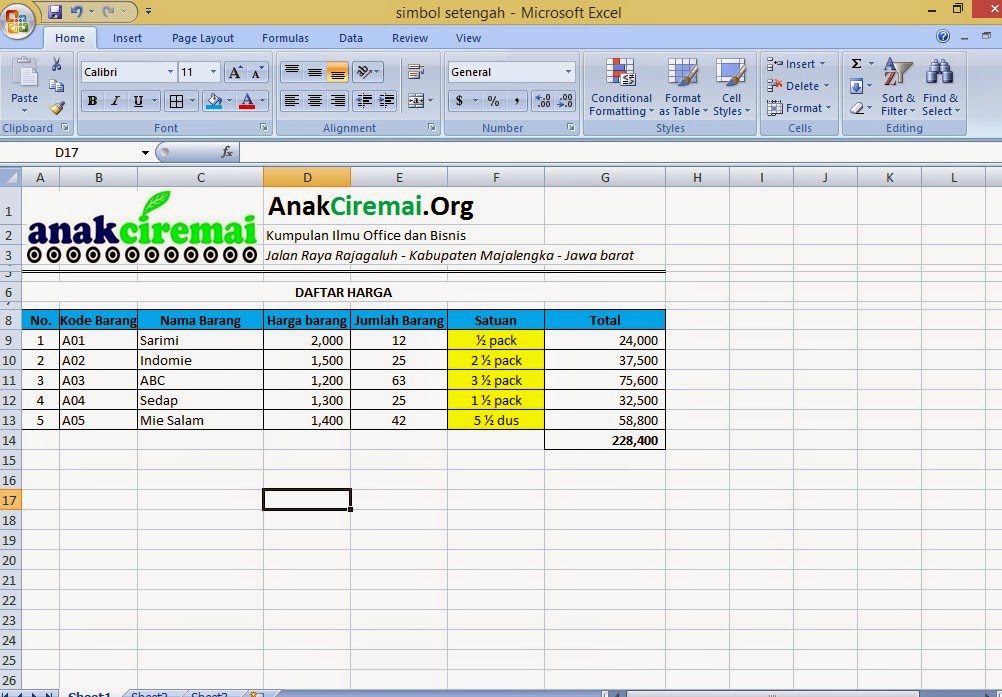Mungkin terdengar agak aneh bahwa ada orang yang ingin membuat artikel humoris tentang Microsoft Excel, tapi mengapa tidak? Excel dapat menjadi inspirasi bagi banyak orang, apalagi bagi mereka yang pernah berjuang dengan rumus kompleks atau fungsi yang tidak pernah dipakai dalam program.
Cara Menggunakan Fungsi MIN() Di Microsoft Excel Terbaru
Mulai dengan yang sederhana. Fungsi MIN() adalah fungsi Excel yang digunakan untuk menemukan nilai terkecil dalam set data. Ini biasanya digunakan dalam spreadsheet keuangan untuk mencari nilai minimum dari sejumlah data, seperti harga saham atau biaya produksi.
Untuk menggunakan fungsi MIN(), pertama-tama buatlah spreadsheet dengan set data apa pun, dan kemudian ikuti langkah-langkah berikut:
- Pilih sel di mana nilai minimum akan ditampilkan.
- Ketik “=” (tanpa tanda kutip) di dalam sel.
- Ketik “MIN(” (tanpa tanda kutip) setelah tanda sama dengan dan pilih sel rentang data yang akan digunakan.
- Tekan tombol “Enter” pada keyboard dan Excel akan menampilkan nilai minimum dari set data yang dipilih.
Contohnya, misalkan Anda memiliki data harga saham dalam kolom A dari baris 2 hingga 10, Anda dapat mengetik “=” di sel A11, diikuti dengan “MIN(A2:A10)” (tanpa tanda kutip) dan menekan enter. Excel akan menampilkan nilai minimum dari harga saham dalam set data tersebut.
Cara Membuat Simbol X Bar Di Excel – IMAGESEE
Berikutnya, mari kita coba membuat simbol x bar di Excel. Simbol ini biasanya digunakan untuk menunjukkan rata-rata sampel pada grafik batang error atau diagram peta kendali. Berikut adalah caranya:
- Pilih sel tempat Anda ingin menambahkan simbol.
- Ketik “=” (tanpa tanda kutip) di dalam sel.
- Ketik “CHAR(” (tanpa tanda kutip) setelah tanda sama dengan.
- Ketik “120” (tanpa tanda kutip) di dalam tanda kurung dan tekan tombol “Enter” pada keyboard. Ini akan menampilkan simbol x bar pada sel.
Anda juga bisa menambahkan simbol x bar pada grafik Excel. Ini adalah cara mudah untuk menambahkan indikator rata-rata sampel pada grafik batang error atau diagram peta kendali. Caranya adalah:
- Pilih grafik Excel yang ingin Anda tambahkan simbol x bar.
- Klik dua kali pada titik data yang ingin ditambahkan x bar.
- Pilih “Data Labels” dari menu pop-up.
- Klik kanan pada label data dan pilih “Format Data Labels”.
- Pilih “Label Options” dan centang kotak “Value From Cells”.
- Pilih sel yang berisi nilai rata-rata sampel.
- Kembali ke menu “Label Options” dan pilih “Symbol”.
- Pilih simbol x bar dan klik “OK”.
Logo Cinta Di Excel – Cara Mudah Membuat Rumus Formula Pencarian Data
Agak berbeda dari yang telah kita bahas sejauh ini, kali ini kita akan mencoba membuat logo cinta dengan Excel dan menggunakan rumus pencarian data. Ini mungkin terdengar sulit, tetapi sebenarnya cukup mudah. Berikut adalah caranya:
- Pilih sel tempat Anda ingin menambahkan logo cinta.
- Klik kanan pada sel dan pilih “Format Cells”.
- Pilih tab “Font” dan ganti font menjadi “Wingdings”.
- Ketik “a” (tanpa tanda kutip) untuk menambahkan logo hati.
- Tambahkan rumus pencarian data ke sel di sebelahnya.
Misalnya, kita ingin menampilkan nilai dalam kolom A yang sesuai dengan logo hati di kolom B. Untuk itu, ikuti langkah-langkah berikut:
- Pilih sel di kolom B yang terletak di bawah logo hati.
- Ketik “=” (tanpa tanda kutip) di dalam sel.
- Pilih sel di kolom A yang sesuai dengan logo hati di kolom B.
- Tekan tombol “Enter” pada keyboard.
Excel akan menampilkan nilai yang sesuai dengan logo hati di kolom B. Anda juga dapat menggunakan rumus pencarian data lebih lanjut untuk data yang lebih kompleks.
4 Cara Membuat Karakter Simbol di Excel (Diameter, Derajat, Pangkat
Sekarang kita akan membahas cara membuat karakter simbol di Excel, seperti simbol diameter, derajat, dan pangkat. Ini adalah fitur yang berguna dalam spreadsheet teknis dan dapat membantu memperjelas data agar lebih mudah dipahami. Berikut adalah caranya:
Simbol Diameter
- Pilih sel tempat Anda ingin menambahkan simbol diameter.
- Ketik “=” (tanpa tanda kutip) di dalam sel.
- Ketik “CHAR(” (tanpa tanda kutip) setelah tanda sama dengan.
- Ketik “216” (tanpa tanda kutip) di dalam tanda kurung dan tekan tombol “Enter” pada keyboard. Ini akan menampilkan simbol diameter pada sel.
Simbol Derajat
- Pilih sel tempat Anda ingin menambahkan simbol derajat.
- Ketik “=” (tanpa tanda kutip) di dalam sel.
- Ketik “CHAR(” (tanpa tanda kutip) setelah tanda sama dengan.
- Ketik “176” (tanpa tanda kutip) di dalam tanda kurung dan tekan tombol “Enter” pada keyboard. Ini akan menampilkan simbol derajat pada sel.
Simbol Pangkat
- Pilih sel tempat Anda ingin menambahkan simbol pangkat.
- Ketik “=” (tanpa tanda kutip) di dalam sel.
- Ketik “CHAR(” (tanpa tanda kutip) setelah tanda sama dengan.
- Ketik “94” (tanpa tanda kutip) di dalam tanda kurung dan tekan tombol “Enter” pada keyboard. Ini akan menampilkan simbol pangkat pada sel.
Cara Membuat 0 5 Di Excel
Terakhir, mari kita bahas cara membuat angka 0,5 di Excel. Ini mungkin terdengar sederhana, tetapi beberapa pengguna Excel mungkin merasa kesulitan untuk membuat angka ini. Berikut adalah caranya:
- Pilih sel tempat Anda ingin menambahkan angka 0,5.
- Ketik “0,5” (tanpa tanda kutip) di dalam sel.
- Pilih sel dan buka menu “Format Cells”.
- Pilih tab “Number” dan pilih “Custom” di bagian bawah.
- Di dalam kotak “Type”, ketik “0,0” (tanpa tanda kutip) dan klik “OK”.
Sekarang Excel akan menampilkan angka 0,5 pada sel, dan Anda juga dapat membuat angka lain pada format angka yang sama.
FAQ
Bagaimana cara mempercepat kerja spreadsheet besar di Excel?
Ada beberapa cara untuk mempercepat kerja spreadsheet besar di Excel:
- Tutup program atau jendela lain yang tidak digunakan untuk mengalokasikan ruang dan sumber daya yang cukup pada Excel.
- Kurangi efek animasi dalam Excel untuk mempercepat kinerja.
- Coba gunakan fitur Excel “Filter” untuk mengecilkan jumlah data yang harus diproses dalam setiap tabel.
- Gunakan formula yang lebih efisien dan kurangi penggunaan formula array atau formula referensi bergantung.
- Periksa dan hapus kolom atau baris kosong atau yang tidak terpakai.
Bagaimana cara menghindari kesalahan saat menggunakan Excel?
Beberapa cara untuk menghindari kesalahan saat menggunakan Excel adalah:
- Periksa kembali rumus dan formula Anda sebelum mengeksekusinya.
- Gunakan fitur Excel “Format as Table” untuk memudahkan pengelolaan data dan formula.
- Gunakan validasi data untuk memastikan bahwa hanya angka atau karakter tertentu yang diterima pada sel tertentu.
- Jangan menggunakan kolom atau baris kosong atau yang tidak terpakai.
- Buat back-up data secara berkala agar data yang hilang karena kesalahan manusia atau hard disk bisa dipulihkan.
Video Youtube
Di video ini, Anda akan belajar cara menggunakan rumus fungsi di Excel untuk membantu Anda dalam pekerjaan. Video ini memberikan berbagai tips dan trik untuk membuat spreadsheet Anda lebih efisien dan menghasilkan output yang lebih baik.