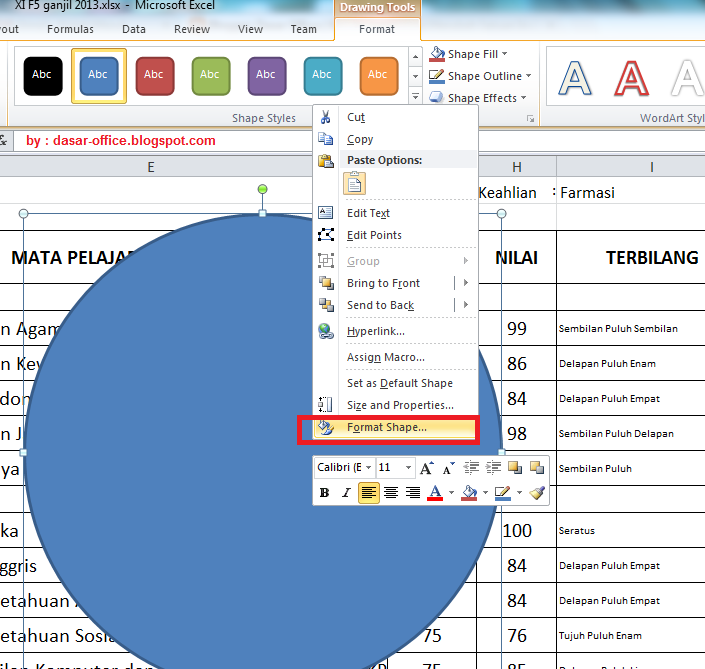Belajar dan menguasai Microsoft Excel memang tidak selalu mudah bagi semua orang. Terkadang, kita memerlukan panduan atau tutorial yang jelas dan mudah dimengerti untuk membantu dalam menguasai program spreadsheet tersebut. Salah satu hal dasar yang dapat dikuasai dalam Excel adalah membuat shape di Excel. Shape di Excel sangat populer digunakan karena dapat memperindah tampilan dalam dokumen dan juga dapat memberikan beberapa fungsi di dalamnya. Nah, pada artikel ini, kami akan memberikan panduan lengkap tentang cara membuat shape di Excel dengan gambar. Simak baik-baik ya!
Cara Membuat Lingkaran pada Shapes di Excel
Langkah pertama yang harus dilakukan adalah membuka dokumen Excel. Setelah itu, pergi ke menu Insert dan pilih Shapes di menu tersebut. Kemudian, pilih ellipse tool (alat membuat lingkaran). Gambar lingkaran pada dokumen Excel dengan cara menahan tombol shift dan menyeret mouse.
Selanjutnya, ada beberapa tampilan di bagian atas (header) yang bisa dipilih. Pilih Shape Fill (Isi Bentuk) untuk mengubah warna. Pada tampilan ini, kita dapat memilih warna solid, gradient, picture, atau texture. Setelah menentukan warna bola, selanjutnya tambahkan border (garis tepi) pada lingkaran dengan memilih Shape Outline (Kontur Bentuk). Ada banyak jenis border (garis tepi) yang bisa dipilih, seperti no outline, solid line, dotted line, dashed line, dan double line. Kita juga dapat memilih warna dan ketebalan border (garis tepi) yang diinginkan.
Jika proses telah selesai, maka save dokumen dan lingkaran pada Shapes di Excel pun berhasil dibuat.
Cara Membuat Gambar Transparan/Watermark di Excel
Cara membuat gambar transparan (watermark) di Excel sebenarnya sangat mudah. Pertama-tama, pilih gambar yang ingin dijadikan watermark. Setelah itu, buka dokumen Excel dan pilih Insert. Kemudian, pilih Picture dan pilih gambar yang sudah dipilih sebelumnya. Setelah gambar muncul pada dokumen Excel, atur ukuran dan posisinya sesuai dengan keinginan.
Setelah itu, pilih Picture Tools dan pilih Format. Lalu, pilih Adjust untuk memodifikasi warna gambar atau membuat gambar bertransparan. Pilih Color di bawah Recolor dan pilih Washout, sehingga gambar terlihat lebih lembut dan bertransparan.
Selanjutnya, atur opacity atau opasitas, yaitu transparansi pada gambar. Caranya dengan pilih Artistic Effects dan pilih Blur. Setelah itu, pilih Adjust dan pilih opacity (transparansi) yang diinginkan. Setelah itu, save file dan watermark di Excel telah berhasil dibuat.
FAQ:
1. Apa saja jenis Shapes yang bisa dibuat di Excel?
Jawaban: Ada banyak jenis Shapes yang bisa dibuat di Excel, di antaranya lingkaran, kotak, panah, poligon, garis, bintang, dan lain-lain. Jenis Shapes yang digunakan juga tergantung pada kebutuhan.
2. Bagaimana cara menghapus Shape yang sudah dibuat di Excel?
Jawaban: Caranya sangat mudah. Pilih Shape yang ingin dihapus, lalu tekan tombol delete pada keyboard. Atau, klik kanan pada Shape yang ingin dihapus, kemudian pilih delete.
Jadi, itulah informasi tentang cara membuat shape di Excel. Semoga artikel ini dapat membantu Anda dalam menguasai program spreadsheet tersebut. Teruslah belajar dan jangan pernah berhenti mencari tahu hal-hal baru yang dapat dilakukan di Excel. Selamat mencoba!