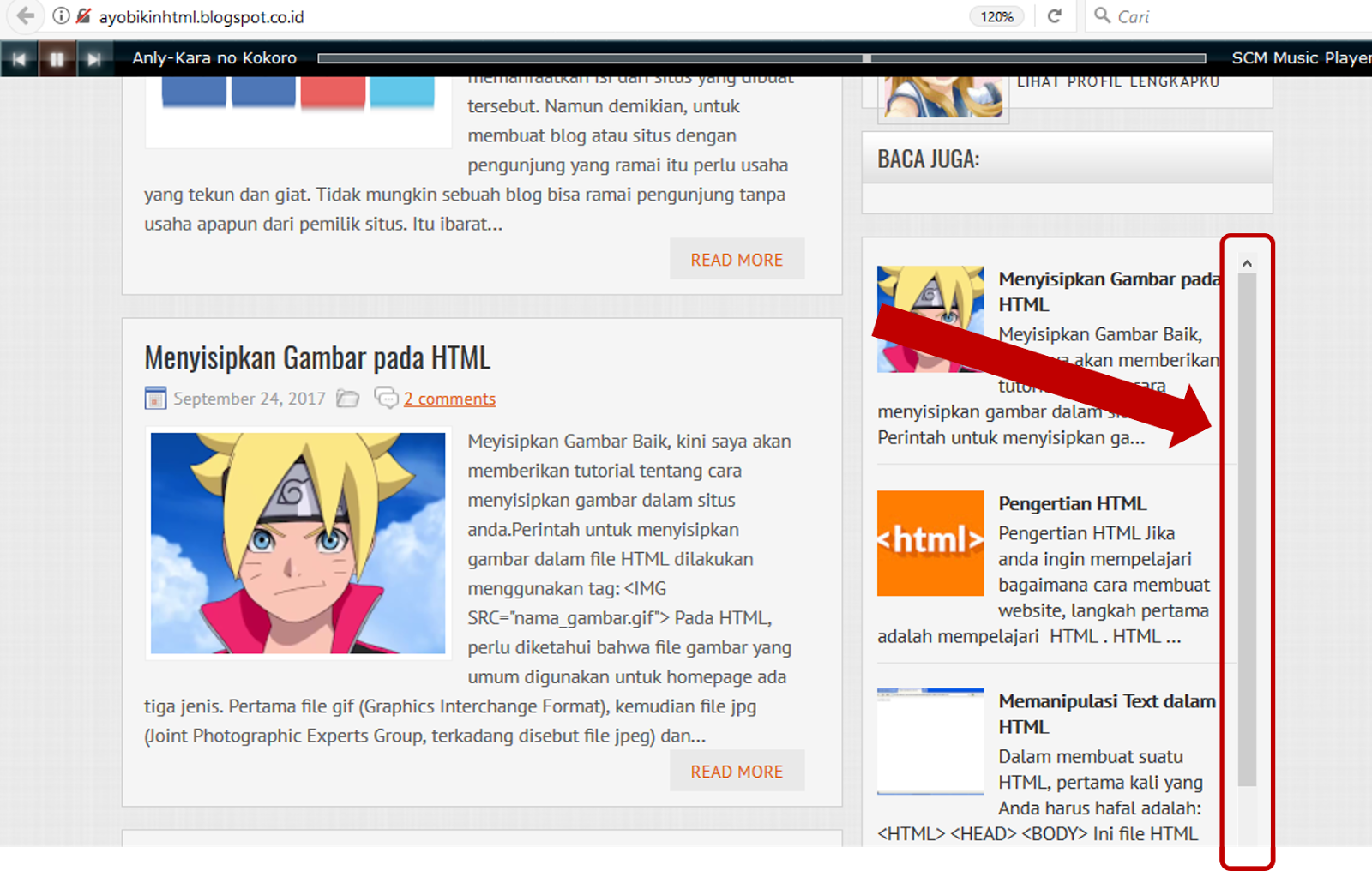Excel merupakan salah satu program Microsoft Office yang sering digunakan untuk keperluan bisnis maupun pribadi. Namun, tidak semua orang menguasai program ini dengan baik, terutama fitur-fiturnya yang cukup kompleks. Oleh karena itu, dalam artikel ini kami akan membahas beberapa tips dan trik cara mengoptimalkan penggunaan Excel.
Cara Membuat Rows To Repeat At Top Di Excel
Salah satu fitur yang sering digunakan dalam Excel adalah Rows To Repeat At Top. Fitur ini digunakan untuk mengulang baris tertentu pada setiap halaman saat melakukan pencetakan datasheet. Dengan begitu, akan memudahkan kita untuk melakukan analisis data secara menyeluruh.
Berikut adalah langkah-langkah cara membuat Rows To Repeat At Top di Excel:
- Pada menu ribbon Excel, pilih tab Page Layout
- Pilih Print Titles pada grup Page Setup
- Pada bagian Rows to repeat at top, klik tombol Collapsed Dialog
- Masukkan range baris yang ingin diulang pada setiap halaman cetak
- Klik OK
Dengan mengikuti langkah-langkah di atas, kita dapat dengan mudah membuat Rows To Repeat At Top di Excel.
Cara Membuat Header Tidak Bergerak Saat Di Scroll
Saat kita menggunakan Excel untuk mengolah data yang cukup banyak, maka seringkali kita harus menggulirkan halaman ke bawah untuk melihat data yang tidak muat di layar monitor. Pada saat menggulirkan halaman, header tabel biasanya mengikuti pergerakan scroll sehingga tidak terlihat lagi. Namun, jika kita ingin header tabel tetap terlihat meskipun halaman di-scroll, kita bisa menggunakan fitur Freeze Panes.
Berikut adalah langkah-langkah cara membuat header tidak bergerak saat di scroll di Excel:
- Pilih sel di bawah header tabel
- Pilih tab View pada menu ribbon Excel
- Pilih Freeze Panes pada grup Window
Dengan mengikuti langkah-langkah di atas, header tabel akan tetap terlihat meskipun halaman di-scroll kebawah.
Cara Membuat Fitur Scroll untuk Popular Posts Pada Blog
Jika kita memiliki blog, kita pasti ingin menampilkan popular post pada sidebar untuk memudahkan pengunjung dalam mencari artikel yang menarik. Namun, jika jumlah artikel yang populer cukup banyak, maka akan memakan space yang tidak sedikit pada sidebar. Oleh karena itu, kita bisa membuat fitur Scroll untuk Popular Posts agar lebih efektif.
Berikut adalah langkah-langkah cara membuat Scroll untuk Popular Posts pada Blog:
- Pastikan blog sudah masuk ke dalam mode Edit HTML
- Cari kode <div class=”popular-posts”>
- Tambahkan CSS kode berikut pada bagian <style>:
.sidebar .popular-posts
max-height: 300px;
overflow-y: scroll;
Penjelasan dari CSS kode di atas adalah kita membuat div popular-posts dengan ketinggian maksimum 300px dan overflow-y nya scroll.
- Simpan perubahan
Dengan mengikuti langkah-langkah di atas, kita dapat dengan mudah membuat fitur Scroll untuk Popular Posts pada Blog.
Cara Membuat Dropdown List Pada Excel
Dropdown List adalah fitur yang cukup bermanfaat dalam Excel, terutama jika kita memiliki data yang banyak. Fitur ini memungkinkan kita untuk memilih data dari suatu daftar, sehingga meminimalisir kesalahan dalam penginputan data.
Berikut adalah langkah-langkah cara membuat Dropdown List pada Excel:
- Pilih sel pada worksheet Excel dimana Dropdown List ingin ditempatkan
- Pilih Data Validation pada grup Data pada menu ribbon Excel
- Pada bagian Settings, pilih List pada dropdown Allow
- Masukkan range data pada kolom yang ingin dijadikan Dropdown List pada bagian Source
- Klik OK
Dengan mengikuti langkah-langkah di atas, kita dapat dengan mudah membuat Dropdown List pada Excel.
Fungsi dan Cara Membuat Scroll Bar Dalam Excel
Jika kita memiliki data yang cukup banyak dalam worksheet Excel, maka seringkali kita harus menggulirkan halaman ke bawah untuk melihat data yang tidak muat di layar monitor. Oleh karena itu, kita bisa menggunakan fitur Scroll Bar untuk memudahkan kita dalam menggulirkan halaman worksheet Excel.
Berikut adalah langkah-langkah cara membuat Scroll Bar di Excel:
- Pilih sel pada worksheet Excel dimana Scroll Bar ingin ditempatkan
- Pilih Developer Tab pada menu ribbon Excel
- Pilih Insert pada grup Controls
- Pilih Scroll Bar
- Pindahkan Cursor ke worksheet Excel dan buat kotak yang lebih besar dari Scroll Bar
- Atur ukuran kotak hingga sesuai dengan keinginan
Dengan mengikuti langkah-langkah di atas, kita dapat dengan mudah membuat Scroll Bar dalam Excel.
FAQ
1. Apakah Excel hanya digunakan untuk keperluan bisnis?
Tidak, Excel dapat digunakan untuk keperluan pribadi seperti mengatur keuangan, membuat jadwal serta mengetahui performance dari investasi yang kita lakukan. Excel juga dapat digunakan sebagai media belajar dan mengajarkan matematika juga untuk mempersiapkan diri dalam bekerja.
2. Apakah ada cara mudah untuk mempelajari Excel?
Ada banyak sumber belajar Excel seperti buku, situs online, dan video Youtube. Namun, cara terbaik untuk mempelajari Excel adalah dengan mencoba sendiri, sehingga kita dapat memahami dan menyesuaikan program ini dengan kebutuhan kita.
Video Tutorial Excel
Berikut adalah video tutorial Excel yang bisa membantu anda dalam mempelajari program ini:
Dalam video tutorial tersebut, kita dapat belajar cara memanipulasi data di Excel, seperti membuat chart, menggunakan rumus dan fungsi, serta mengoptimalkan tampilan worksheet Excel untuk memudahkan analisis data.
Demikianlah beberapa tips dan trik yang dapat membantu kita dalam mengoptimalkan penggunaan Excel. Dengan menguasai program ini dengan baik, kita dapat memaksimalkan efektivitas dalam pekerjaan atau kehidupan sehari-hari.