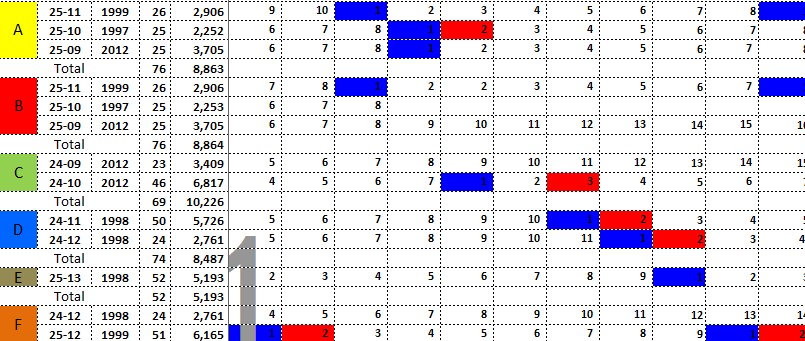Microsoft Excel, salah satu aplikasi terkenal yang menjadi pilihan banyak orang sebagai alat bantu dalam mengolah data, baik itu data keuangan, data penjualan, bahkan data yang kompleks. Excel menyediakan berbagai fitur yang membantu kita dalam melakukan pengolahan data secara efisien, salah satunya adalah memberi warna pada sel. Mengapa memberikan warna pada sel bisa memudahkan dalam pengolahan data? Misalnya, saat memiliki data yang kompleks dan banyak jenis kategori yang berbeda, memberikan warna pada sel dapat membantu dalam membedakan setiap kategori dengan warna yang berbeda. Selain itu, memberikan warna pada sel juga dapat memperindah tampilan dari data Excel yang kita miliki.
Cara Memberikan Warna Pada Sel Dengan Rumus IF
Saat kita ingin memberikan warna pada sel secara otomatis dengan Excel, kita dapat menggunakan rumus IF pada Excel.
Secara umum, rumus IF digunakan untuk mengecek apakah suatu kondisi terpenuhi atau tidak. Jika kondisinya terpenuhi, maka suatu tindakan dapat dilakukan, misalnya memberikan warna pada sel.
Misalnya kita mempunyai data penjualan yang ingin kita berikan warna pada kategori barang yang terjual. Berikut langkah-langkah memberikan warna pada sel dengan rumus IF:
- Buatlah sebuah tabel yang berisi data penjualan.
- Pada kolom di sebelah kanan tabel, tambahkan kolom kosong untuk warna yang ingin kita tambahkan pada setiap kategori barang yang ingin kita berikan warna.
- Ketik rumus IF pada sel yang ingin kita berikan warna, sebagai contoh:
=IF(B2="Buku","Biru",IF(B2="Pensil","Merah",""))
Pada contoh di atas, kita menggunakan rumus IF untuk mengecek apakah kondisi “Buku” terpenuhi pada sel B2 atau tidak. Jika terpenuhi, maka sel pada kolom kosong di sebelah kanan akan berwarna biru. Jika kondisi “Pensil” terpenuhi pada sel B2, maka sel pada kolom kosong di sebelah kanan akan berwarna merah.
Dengan menggunakan rumus IF pada Excel, kita dapat memberikan warna pada sel secara otomatis dengan memanfaatkan kondisi yang terpenuhi.
Mewarnai Sel Excel Dengan Rumus IF Lainnya
Selain itu, kita dapat menggunakan rumus IF yang lain dalam memberikan warna pada sel secara otomatis. Berikut ini beberapa contoh rumus IF lainnya:
- Mewarnai sel berdasarkan nilai tertentu
=IF(A1<60,"Merah",IF(A1<80,"Oranye","Hijau"))
Pada contoh di atas, kita ingin memberikan warna pada sel berdasarkan nilai yang terdapat pada sel A1. Jika nilai yang terdapat pada sel A1 kurang dari 60, maka sel akan diberikan warna merah. Jika nilai pada sel A1 kurang dari 80 dan lebih dari sama dengan 60, maka sel akan diberikan warna oranye. Dan jika nilai pada sel A1 sama dengan atau lebih besar dari 80, maka sel akan diberikan warna hijau.
- Mewarnai sel berdasarkan teks tertentu
=IF(A1="Laki-laki","Biru","Pink")
Pada contoh di atas, kita ingin memberikan warna pada sel berdasarkan jenis kelamin yang terdapat pada sel A1. Jika pada sel A1 terdapat teks “Laki-laki”, maka sel akan diberi warna biru. Jika pada sel A1 terdapat teks “Perempuan”, maka sel akan diberi warna pink.
- Mewarnai sel berdasarkan rentang waktu
=IF(B1>TODAY(),"Merah",IF(B1=TODAY(),"Oranye","Hijau"))
Pada contoh di atas, kita ingin memberikan warna pada sel berdasarkan acuan tanggal (tanggal saat ini) dan rentang waktu yang terdapat pada sel B1. Jika tanggal pada sel B1 lebih besar dari tanggal hari ini, maka sel akan diberikan warna merah. Jika tanggal pada sel B1 sama dengan tanggal hari ini, maka sel akan diberikan warna oranye. Dan jika tanggal pada sel B1 lebih kecil atau sama dengan tanggal hari ini, maka sel akan diberikan warna hijau.
Ingin Menambah Warna Pada Sel yang Sudah Ada? Mudah! Gunakan Bagian Format Pada Excel
Jika kita ingin menambahkan warna pada sel yang sudah ada, kita tidak perlu repot-repot menambahkan rumus IF pada selnya. Excel menyediakan bagian “Format” yang memungkinkan kita menambahkan warna pada sel dengan cepat dan mudah.
- Pilih sel yang ingin diberikan warna.
- Klik bagian “Format” pada bagian atas Excel.
- Pilih “Background Color”.
- Pilih warna yang diinginkan dari daftar warna yang tersedia.
Dengan menggunakan bagian “Format” pada Excel, kita dapat menambahkan warna pada sel yang sudah ada dengan cepat dan mudah.
Pertanyaan dan Jawaban Seputar Memberikan Warna pada Sel di Excel
1. Apakah hanya dapat memberikan warna pada sel dengan rumus IF?
Tidak, selain dengan rumus IF, kita dapat memberikan warna pada sel dengan menggunakan fungsi Conditional Formatting pada Excel.
2. Apakah memberikan warna pada sel dapat memperlambat proses pengolahan data di Excel?
Tidak, memberikan warna pada sel tidak mempengaruhi proses pengolahan data di Excel. Namun, jika kita memberikan warna pada sel secara berlebihan atau mempunyai data yang kompleks, mungkin saja membutuhkan waktu yang lebih lama dalam melakukan pengolahan data.
Video Tutorial: Cara Memberi Warna Otomatis dengan Rumus IF di Microsoft Excel
Demikianlah penjelasan mengenai cara memberikan warna pada sel di Microsoft Excel. Dengan menggunakan fitur ini, kita dapat memudahkan dalam melakukan pengolahan data yang kita miliki. Selain itu, memberikan warna pada sel juga dapat membuat tampilan data yang kita miliki terlihat lebih menarik. Jangan lupa untuk mempraktekkan cara-cara di atas dan berkreativitas dalam memberikan warna pada sel di Excel!