Jika Anda seorang pengguna Microsoft Excel, maka Anda pasti memahami pentingnya rumus turunan jarak di dalam pengolahan data Anda. Rumus ini sangat penting terutama jika Anda ingin menghitung jarak antara beberapa titik. Dalam artikel ini, kami akan menjelaskan cara membuat rumus turunan jarak di dalam Excel, dari rumus dasar hingga penggunaannya dalam fungsi.
 Cara Membuat Rumus Turunan Jarak di Excel
Cara Membuat Rumus Turunan Jarak di Excel
Untuk membuat rumus turunan jarak di Excel, Anda perlu mengikuti langkah-langkah berikut:
- Pilih sel tempat Anda ingin menampilkan hasil jarak.
- Ketik
=dan pilih sel pertama yang berisi koordinat awal. - Tambahkan tanda kurung buka dan pilih sel kedua yang berisi koordinat akhir.
- Ketik
-dan pilih sel ketiga yang berisi koordinat awal. - Tambahkan tanda kurung tutup dan tekan
Enter.
Dengan langkah-langkah di atas, Anda telah membuat rumus turunan jarak dasar di dalam Excel. Namun, jika Anda ingin menerapkan rumus ini dalam penggunaan yang lebih kompleks, Anda perlu memahami fungsi-fungsi yang terkait.
 Fungsi-Fungsi Turunan Jarak di Excel
Fungsi-Fungsi Turunan Jarak di Excel
Berikut ini adalah beberapa fungsi dasar yang dapat Anda gunakan untuk menghitung turunan jarak di Excel:
=JARAK(A1;B1;A2;B2): Fungsi ini menghitung jarak antara dua titik. Sel pertama berisi koordinatxtitik awal dan sel kedua berisi koordinatytitik awal. Sel ketiga berisi koordinatxtitik akhir dan sel keempat berisi koordinatytitik akhir.=JARAKRANTAI(A1:B1;A2:B2): Fungsi ini menghitung jarak total dari beberapa titik dalam urutan tertentu. Sel pertama dan kedua berisi koordinatxdanytitik awal dan sel ketiga dan keempat berisi koordinatxdanytitik berikutnya.=JUMLAH((A2:A10-A1:A9)^2+(B2:B10-B1:B9)^2)^.5: Fungsi ini menghitung jarak total dari beberapa titik. Rentang sel A2:A10 berisi semua koordinatxtitik dan rentang sel B2:B10 berisi semua koordinatytitik.
Dengan pemahaman tentang rumus turunan jarak dan fungsi-fungsi terkaitnya di Excel, Anda dapat mulai menggunakannya dalam aplikasi Anda dan membuat pengolahan data lebih efektif dan efisien.
 Bagaimana Cara Menyalin Rumus di Excel?
Bagaimana Cara Menyalin Rumus di Excel?
Menyalin rumus di Excel sangat mudah dilakukan. Berikut ini adalah cara mudah untuk menyalin rumus di Excel:
- Pilih sel berisi rumus yang ingin Anda salin.
- Klik kanan dan pilih Salin dari menu drop-down atau tekan
Ctrl + Cdi keyboard Anda. - Pilih sel tempat Anda ingin menempelkan rumus.
- Klik kanan dan pilih Tempel dari menu drop-down atau tekan
Ctrl + Vdi keyboard Anda.
Dengan mengikuti langkah-langkah di atas, Anda dapat dengan mudah menyalin rumus di Excel untuk pengolahan data yang lebih efektif dan efisien.
 Bagaimana Cara Menggunakan Rumus Anti Ln di Excel?
Bagaimana Cara Menggunakan Rumus Anti Ln di Excel?
Rumus Anti Ln di Excel dapat digunakan untuk mengubah hasil logaritma menjadi nilai awal. Berikut ini adalah langkah-langkah mudah untuk menggunakannya:
- Pilih sel tempat Anda ingin menampilkan hasil.
- Ketik
=EXP(A1)dan tekanEnter. Sel A1 berisi rumus logaritma yang telah Anda hitung sebelumnya.
Dengan menggunakan rumus Anti Ln di Excel, Anda dapat mengubah hasil logaritma menjadi nilai awal sehingga lebih mudah untuk diproses di dalam aplikasi Anda.
 FAQ
FAQ
1. Bisakah Excel digunakan untuk menghitung jarak antara beberapa titik?
Ya, Excel dapat digunakan untuk menghitung jarak antara beberapa titik menggunakan rumus turunan jarak dan fungsi-fungsi terkait.
2. Bagaimana cara menghitung jarak antara beberapa titik dalam urutan tertentu di Excel?
Anda dapat menggunakan fungsi JARAKRANTAI di Excel untuk menghitung jarak antara beberapa titik dalam urutan tertentu. Anda hanya perlu memasukkan koordinatx dan y titik dalam rentang sel yang sesuai.
Video Tutorial Excel
Berikut ini adalah video tutorial Excel yang dapat membantu Anda memahami lebih lanjut tentang penggunaan rumus turunan jarak di Excel:
 Cara Membuat Rumus Turunan Jarak di Excel
Cara Membuat Rumus Turunan Jarak di Excel Fungsi-Fungsi Turunan Jarak di Excel
Fungsi-Fungsi Turunan Jarak di Excel Bagaimana Cara Menyalin Rumus di Excel?
Bagaimana Cara Menyalin Rumus di Excel?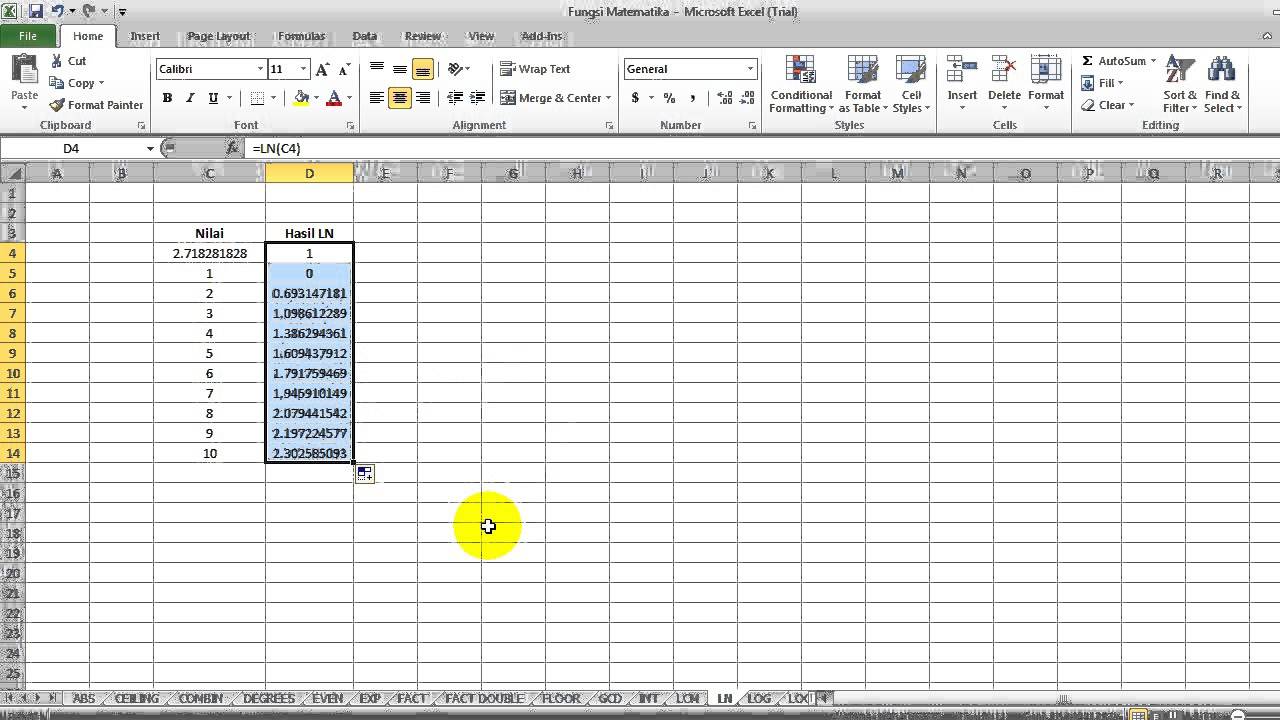 Bagaimana Cara Menggunakan Rumus Anti Ln di Excel?
Bagaimana Cara Menggunakan Rumus Anti Ln di Excel? FAQ
FAQ