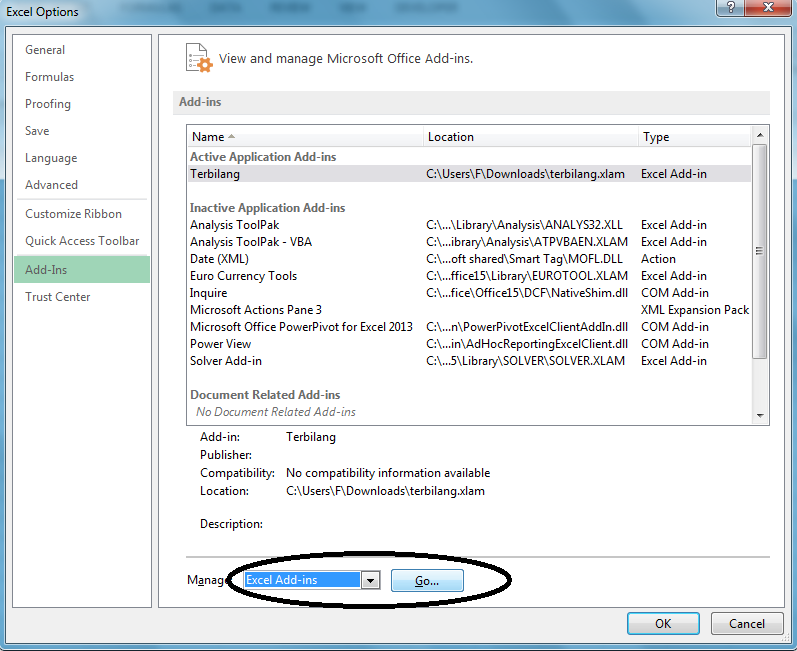Menulis rumus excel terbilang adalah salah satu skill yang diperlukan bagi setiap orang yang sering bekerja dengan Microsoft Excel. Rumus terbilang ini dapat membantu anda dalam menyediakan data presentasi dari suatu angka secara formal. Anda hanya perlu mengetikkan angka pada suatu cell, dan rumus terbilang akan menampilkan angka tersebut dalam format terbilang. Secara default, rumus terbilang tidak disediakan oleh Excel, namun Anda dapat dengan mudah membuat rumus terbilang otomatis pada Excel.
Cara Membuat Rumus Terbilang di Excel
Cara membuat rumus terbilang di Excel adalah:
- Klik cell dimana angka ingin ditulis
- Ketik angka pada cell tersebut
- Klik cell dimana terbilang akan ditulis
- Tulis fungsi berikut pada cell tersebut:
- Tekan enter untuk menyelesaikan proses pembuatan rumus terbilang
=TERBILANG(angka)
Dimana “angka” pada rumus tersebut adalah cell dimana angka yang ingin ditulis pada terbilang terletak.
Selanjutnya, rumus terbilang otomatis akan menampilkan hasil dalam format terbilang pada cell tersebut.
Anda dapat menggunakan fungsi IF pada rumus terbilang untuk menggantikan “nol” yang muncul pada keterangan hasil terbilang menjadi kosong atau dapat menggantinya dengan keterangan yang lebih mudah dimengerti.
Contoh rumus terbilang dengan menggunakan IF adalah sebagai berikut:
=IF(TERBILANG(A1)=”nol”, “”, TERBILANG(A1))
Dengan demikian, jika jumlah pada cell A1 adalah nol, maka cell terbilang tidak akan menampilkan nilai apapun, sedangkan jika jumlahnya tidak nol, maka cell terbilang akan menampilkan nilai terbilang.
Cara Membuat Rumus Terbilang Otomatis di Excel
Setelah mengetahui cara membuat rumus terbilang manual di Excel, maka selanjutnya, kita akan bahas mengenai cara membuat rumus terbilang otomatis di Excel.
Untuk membuat rumus terbilang otomatis, pertama-tama Anda perlu membuat fungsi User Define Function (UDF) yang memungkinkan Excel untuk menggunakan rumus terbilang secara otomatis pada setiap lembar kerja tanpa memasukkan rumus secara manual.
Berikut adalah cara membuat rumus terbilang otomatis:
- Klik Alt + F11 pada Excel
- Pilih “Insert” dari menu utama
- Klik “Module” dari dalam sub menu
- Selanjutnya, copy kode VBA berikut ini ke dalam module tersebut:
- Tekan Alt + Q untuk kembali ke Excell
Setelah proses ini, module baru akan muncul pada editor Visual Basic Excel.
“`
Function Terbilang(amt)
Select Case amt
Case 0:
Terbilang = “Nol”
Case 1 To 9:
Terbilang = Application.WorksheetFunction.Proper(Application.WorksheetFunction.Trim(Split(“Satu Dua Tiga Empat Lima Enam Tujuh Delapan Sembilan”, ” “)(amt – 1)))
Case 10:
Terbilang = “Sepuluh”
Case 11:
Terbilang = “Sebelas”
Case 12 To 19:
Terbilang = Application.WorksheetFunction.Proper(Application.WorksheetFunction.Trim(Split(Terbilang(Right(amt, 1)), ” “))) & ” Belas”
Case 20 To 99:
Terbilang = Application.WorksheetFunction.Proper(Application.WorksheetFunction.Trim(Split(Terbilang(Left(amt, 1)), ” “))) & ” Puluh” & Application.WorksheetFunction.IIf(Right(Terbilang(amt), 1) <> “0”, ” ” & Terbilang(Right(amt, 1)), “”)
Case 100 To 199:
Terbilang = “Seratus” & Application.WorksheetFunction.IIf(Right(Terbilang(amt), 2) <> “00”, ” ” & Terbilang(Right(amt, 2)), “”)
Case 200 To 999:
Terbilang = Application.WorksheetFunction.Proper(Application.WorksheetFunction.Trim(Split(Terbilang(Left(amt, Len(amt) – 2)), ” “))) & ” Ratus” & Application.WorksheetFunction.IIf(Right(Terbilang(amt), 2) <> “00”, ” ” & Terbilang(Right(amt, 2)), “”)
Case 1000 To 1999:
Terbilang = “Seribu” & Application.WorksheetFunction.IIf(Right(Terbilang(amt), 3) <> “000”, ” ” & Terbilang(Right(amt, 3)), “”)
Case 2000 To 999999:
Terbilang = Application.WorksheetFunction.Proper(Application.WorksheetFunction.Trim(Split(Terbilang(Left(amt, Len(amt) – 3)), ” “))) & ” Ribu” & Application.WorksheetFunction.IIf(Right(Terbilang(amt), 3) <> “000”, ” ” & Terbilang(Right(amt, 3)), “”)
Case 1000000 To 999999999:
Terbilang = Application.WorksheetFunction.Proper(Application.WorksheetFunction.Trim(Split(Terbilang(Left(amt, Len(amt) – 6)), ” “))) & ” Juta” & Application.WorksheetFunction.IIf(Right(Terbilang(amt), 6) <> “000000”, ” ” & Terbilang(Right(amt, 6)), “”)
End Select
End Function
“`
Rumus terbilang otomatis telah selesai dibuat dan siap digunakan. Anda hanya perlu memilih suatu cell dan memasukkan angka pada cell tersebut, kemudian mengetikkan fungsi =Terbilang(“cell”) pada cell yang ingin menampilkan hasil terbilang.
FAQ
1. Apa itu rumus terbilang di Excel?
Rumus terbilang di Excel adalah rumus yang digunakan untuk menampilkan keterangan suatu angka dalam format kata atau terbilang. Pada default, rumus ini tidak disediakan oleh Microsoft Excel. Namun, Anda dapat membuat rumus terbilang otomatis secara manual menggunakan perintah VBA.
2. Apa kegunaan rumus terbilang di Excel?
Rumus terbilang di Excel sangat berguna dalam menyediakan data presentasi dari suatu angka secara formal. Hasil output rumus terbilang akan berbentuk kata-kata, yang lebih mudah dipahami oleh orang yang bukan berasal dari latar belakang keuangan atau akuntansi. Rumus terbilang juga sangat membantu dalam pembuatan laporan keuangan atau anggaran.