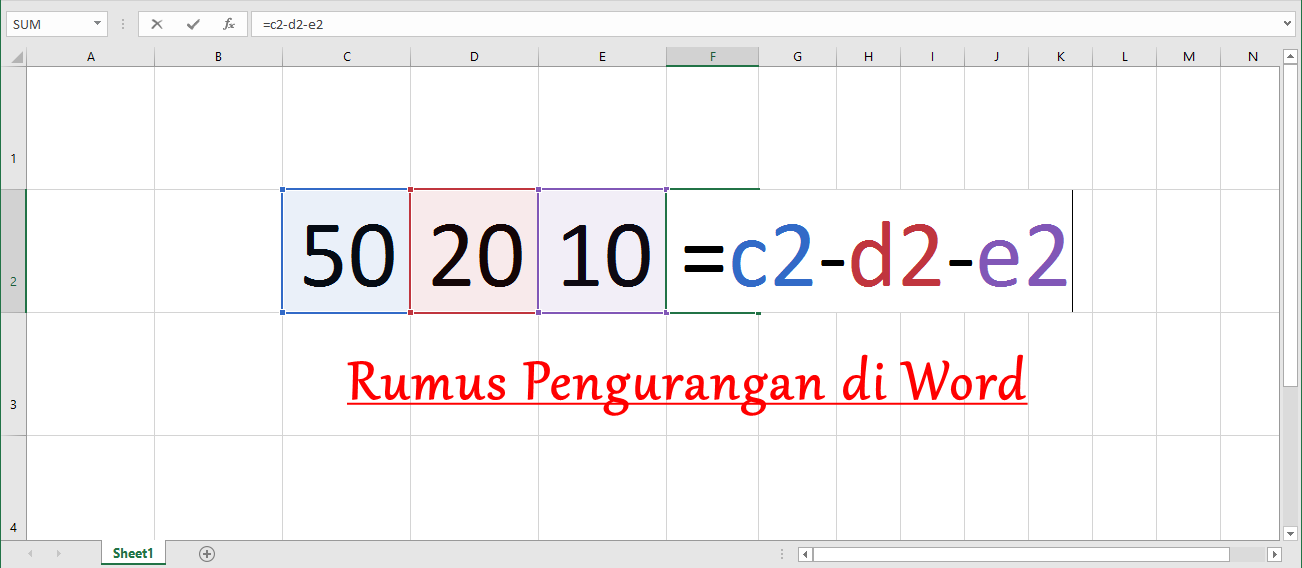Excel adalah salah satu program spreadsheet yang paling populer yang digunakan oleh banyak orang di seluruh dunia. Dalam Excel, kita dapat menggunakan berbagai jenis rumus untuk membantu kita menghitung dan menganalisis data dengan lebih efisien. Bagi orang yang baru belajar menggunakan Excel, mungkin mempelajari cara membuat rumus bisa menjadi tantangan, tetapi sebenarnya cukup mudah dan sederhana. Dalam artikel ini, kami akan memberikan panduan tentang cara membuat rumus di Excel beserta contoh dan gambar.
Cara Membuat Rumus di Excel
Jika Anda belum mengenal cara membuat rumus di Excel, jangan khawatir. Ini adalah proses yang cukup sederhana dan mudah diikuti. Berikut adalah langkah-langkah cara membuat rumus di Excel:
- Pertama, buka program Excel dan buatlah lembar kerja baru.
- Setelah membuat lembar kerja baru, kita bisa menyimpannya dengan nama yang kita inginkan.
- Selanjutnya, kita bisa memasukkan data yang ingin dihitung atau dianalisis ke dalam lembar kerja.
- Setelah data dimasukkan ke dalam lembar kerja, kita bisa memilih sel atau range sel yang ingin dihitung atau dianalisis.
- Setelah memilih sel atau range sel, kita bisa memasukkan rumus dengan cara mengetik rumus di formula bar atau dengan menggunakan fungsi Excel.
- Setelah memasukkan rumus, kita bisa menekan Enter atau klik tanda centang di bagian kiri formula bar untuk menyelesaikan penghitungan atau analisis data.
- Hasilnya akan muncul di sel yang dipilih atau di lembar kerja jika memiliki lebih dari satu hasil.
Contoh Rumus di Excel
Untuk membantu Anda memahami lebih lanjut tentang cara membuat rumus di Excel, berikut adalah beberapa contoh rumus Excel yang sering digunakan:
1. Rumus Penjumlahan di Excel
Rumus penjumlahan di Excel digunakan untuk menjumlahkan dua atau lebih angka. Untuk menggunakan rumus penjumlahan di Excel, kita bisa mengikuti langkah-langkah berikut:
- Pilih sel di mana hasil penjumlahan akan ditampilkan.
- Ketikkan simbol “=”.
- Kemudian pilih sel yang ingin dijumlahkan.
- Akhirnya, tekan tombol Enter, dan hasilnya akan muncul di sel yang dipilih.
Contohnya, jika kita ingin menjumlahkan nilai 10 dan 20, maka kita bisa menggunakan rumus berikut:
=10+20 (hasilnya harusnya adalah 30)
2. Rumus Perkalian di Excel
Rumus perkalian di Excel digunakan untuk mengalikan dua atau lebih angka. Untuk menggunakan rumus perkalian di Excel, kita bisa mengikuti langkah-langkah berikut:
- Pilih sel di mana hasil perkalian akan ditampilkan.
- Ketikkan simbol “=”.
- Kemudian pilih sel yang ingin dikalikan.
- Kemudian ketikkan simbol “*” (tanda bintang) diikuti dengan angka lainnya yang ingin dikalikan.
- Akhirnya, tekan Enter dan hasilnya akan muncul di sel yang dipilih.
Contohnya, jika kita ingin mengalikan nilai 5 dan 6, maka kita bisa menggunakan rumus berikut:
=5*6 (hasilnya harusnya adalah 30)
Pertanyaan dan Jawaban
1. Bagaimana cara menyalin rumus ke sel lain?
Jawaban: Untuk menyalin rumus ke sel lain di Excel, kita bisa menggunakan fitur autofill. Berikut adalah langkah-langkahnya:
- Pilih sel yang menampilkan rumus yang ingin disalin.
- Klik pada bagian kanan bawah sel yang dipilih sampai ikon autofill muncul.
- Tarik atau seret ikon autofill ke arah sel atau range sel yang ingin diberikan rumus.
- Akhirnya, lepaskan mouse untuk menyalin rumus ke sel atau range sel yang dipilih.
2. Bagaimana cara menggunakan rumus IF di Excel?
Jawaban: Rumus IF di Excel digunakan untuk menguji kondisi dan mengeksekusi tindakan berdasarkan hasil pengujian. Berikut adalah langkah-langkah cara menggunakan rumus IF di Excel:
- Pilih sel di mana hasil rumus IF akan ditampilkan.
- Ketikkan simbol “=”.
- Kemudian ketikkan rumus IF dengan format berikut: =IF(test, true, false).
- Ganti “test” dengan kondisi yang ingin diuji, “true” dengan tindakan yang akan dieksekusi jika kondisi benar, dan “false” dengan tindakan yang akan dieksekusi jika kondisi salah.
- Akhirnya, tekan Enter dan hasilnya akan muncul di sel yang dipilih.
Contohnya, jika kita ingin mengetahui apakah nilai dalam sel A1 lebih besar atau sama dengan 80, jika ya maka di sel B1 akan muncul “Lulus”, jika tidak maka di sel B1 akan muncul “Tidak Lulus”, maka kita bisa menggunakan rumus berikut:
=IF(A1>=80, “Lulus”, “Tidak Lulus”)
Video Tutorial: Cara Membuat Rumus di Program Excel
Berikut adalah video tutorial singkat tentang cara membuat rumus di Excel: