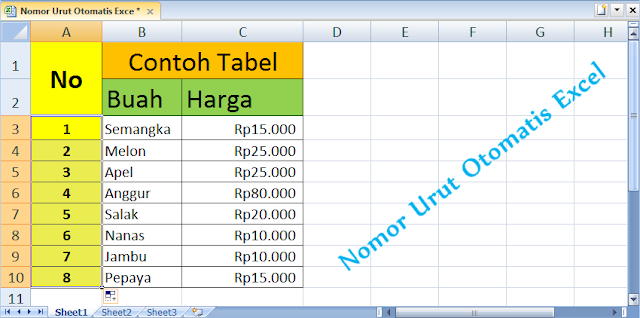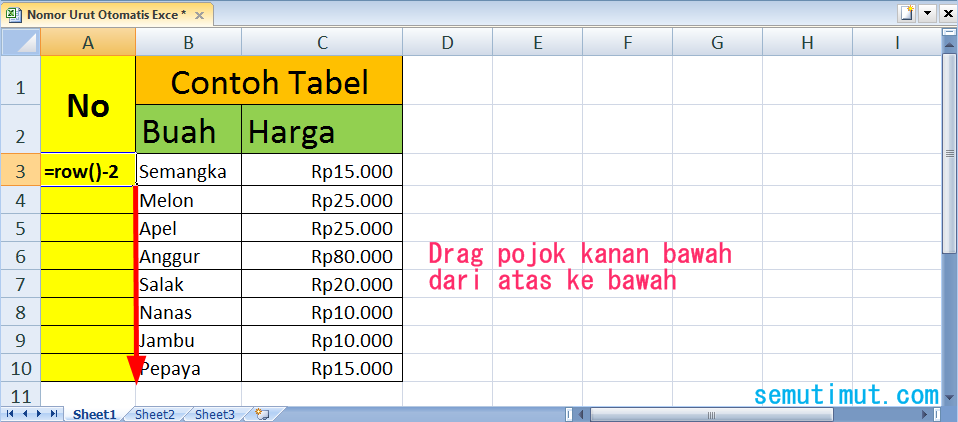Microsoft Excel memudahkan pengguna untuk membuat nomor urut otomatis yang berguna dalam membantu mengurutkan data. Dalam tutorial ini, kamu akan mempelajari cara membuat nomor urut otomatis di Excel dan beberapa cara alternatif untuk membuat nomor otomatis di Excel. Berikut adalah langkah-langkahnya:
Cara Membuat Nomor Urut Otomatis di Excel
1. Buka sebuah file kumpulan data di Microsoft Excel.
2. Isi kolom pertama dengan nomor awal dari urutan yang ingin kamu buat. Contohnya, jika kamu ingin membuat nomor urut otomatis mulai dari nomor satu, maka tulis angka satu pada sel pertama di kolom tersebut.
3. Klik pada sel kedua di kolom yang sama dan ketikkan fungsi “=nomor awal+1” (tanpa tanda petik). Pastikan bahwa kamu menekan tombol Enter setelah kamu memasukkan rumus tersebut.
4. Seret ke bawah pada sel isi fungsi itu dan tekan CTRL+C untuk mengkopi fungsi ke dalam sel lain pada kolom yang sama. Kamu mungkin harus memperluas kolom terlebih dahulu sehingga seluruh baris bisa dilihat.
5. Sekarang setiap sel pada kolom yang kamu buat sebelumnya akan berisi nomor urut otomatis.
Cara Memformat Nomor Otomatis di Excel
1. Pilih sel atau kolom yang ingin kamu format.
2. Klik kanan pada sel atau kolom tersebut dan pilih Format Cells.
3. Pilih bagian “Number”.
4. Pilih kategori “Custom”.
5. Ketikkan sebuah format pada bagian “Type”. Contohnya, jika kamu ingin nomor urut otomatis ditulis dalam format “001”, maka ketikkan “000” pada bagian “Type”.
6. Klik “OK” untuk menyimpan format.
Cara Membuat Nomor Antrian Dengan Excel
1. Buka sebuah file kumpulan data di Microsoft Excel.
2. Isi kolom pertama dengan nomor awal dari nomor antrian yang ingin kamu buat. Contohnya, jika kamu ingin membuat nomor urut otomatis mulai dari nomor satu, maka tulis angka satu pada sel pertama di kolom tersebut.
3. Klik pada sel kedua sel yang sama dan ketikkan fungsi “=nomor awal+1” (tanpa tanda petik). Pastikan bahwa kamu menekan tombol Enter setelah kamu memasukkan rumus tersebut.
4. Bagian “Antrian” bisa ditambahkan pada nomor urut otomatis agar lebih mudah dibaca. Kamu dapat menambahkan bagian “Antrian” setelah angka pada kolom yang sama dengan menggunakan fungsi “=concatenate(nomor antrian,” “,”Antrian”)” (tanpa tanda petik).
5. Seret ke bawah pada sel isi fungsi itu dan tekan CTRL+C untuk mengkopi fungsi ke dalam sel lain pada kolom yang sama. Kamu mungkin harus memperluas kolom terlebih dahulu sehingga seluruh baris bisa dilihat.
6. Sekarang setiap sel pada kolom yang kamu buat sebelumnya akan berisi nomor urutan otomatis beserta label “Antrian” pada akhirnya.
Cara Membuat Nomor Urutan Dengan Rumus
1. Buka sebuah file kumpulan data di Microsoft Excel.
2. Buat sebuah baris di bawah kolom nomor urutan yang berisi rumus =ROW()-1. Rumus tersebut akan menghasilkan nomor urut otomatis dimulai dari nomor nol.
3. Lakukan cara format pada nomor otomatis di Excel seperti yang telah dijelaskan di atas.
FAQ
1. Apakah saya dapat membuat nomor urutan otomatis pada kolom selain kolom pertama?
Iya, kamu dapat membuat nomor urut otomatis pada kolom selain kolom pertama dengan mengubah nilai “1” pada langkah kedua dengan nomor urut pertama yang ingin kamu buat.
2. Apakah saya dapat membuat nomor antrian dengan label kustom?
Iya, kamu dapat membuat nomor antrian dengan label kustom dengan menambahkan rumus concatenate pada langkah keempat.
Video Tutorial
Berikut adalah video tutorial mengenai cara membuat rumus di program Excel:
Cara Membuat Nomor Otomatis di Excel Praktis
Kamu dapat membuat nomor urut otomatis di Excel dengan cara yang praktis dan cepat dengan mengikuti langkah-langkah berikut:
1. Klik pada sel yang ingin kamu isi dengan nomor urut pertama.
2. Ketikkan nomor urut pertama.
3. Klik pada sel dengan angka tersebut dan seret ke bawah hingga seluruh range sel yang diinginkan terisi.
4. Klik pada cell tersebut dan tekan CTRL+C.
5. Klik pada sel berikutnya pada kolom yang sama dan tekan CTRL+P.
6. Kamu akan melihat bahwa sel tersebut otomatis terisi dengan nomor urut yang sesuai.
Cara Membuat Rumus Print Sesuai Nomor Excel
Kamu dapat membuat rumus print sesuai nomor Excel dengan cara mengikuti langkah-langkah berikut:
1. Buka sebuah file kumpulan data di Microsoft Excel.
2. Beri nomor urutan pada kolom pertama.
3. Pilih sel atau kolom yang ingin kamu print.
4. Klik pada “File” di sudut kiri atas dan pilih “Print”.
5. Pada bagian “Setting” pilih “Print Selection”.
6. Sekarang hanya sel atau kolom yang telah kamu pilih pada langkah ketiga yang akan diprint.