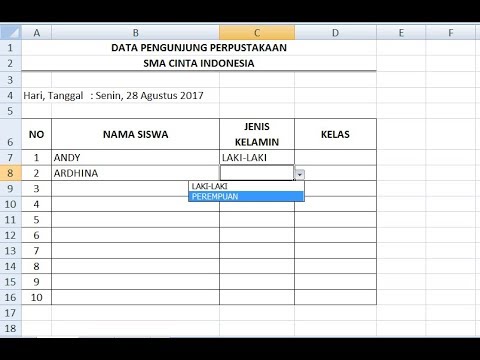Mungkin banyak di antara kita yang pernah menggunakan Excel sebagai seorang peneliti, pegawai kantor, mahasiswa, atau bahkan sebagai seorang calon guru. Salah satu fitur yang penting dalam Excel adalah pilihan dropdown list atau opsi pilihan (biasanya dikenal dengan istilah drop-down menus)
Cara Membuat Opsi Pilihan di Excel
Pertama-tama, buka file Excel yang ingin Anda gunakan. Kemudian, buatlah daftar yang akan menjadi pilihan Anda. Daftar bisa berupa angka, kata-kata, atau bahkan kalimat, sesuai dengan kebutuhan Anda. Setelah itu, ikuti langkah-langkah di bawah ini:
- Pilih sel-sel di mana Anda ingin membuat pilihan Anda.
- Klik pada tab “Data” di menu paling atas pada layar.
- Pilih “Data Validation” pada opsi “Data Tools“.
- Pada dialog yang muncul, pastikan bahwa “Settings” diisi dengan “List“.
- Anda akan menemukan sebuah kotak “Source” di samping, ketik atau salin dan tempellah daftar pilihan Anda di dalam kotak tersebut.
- Klik “OK“.
Cara Menggunakan Opsi Pilihan di Excel
Setelah Anda berhasil membuat opsi pilihan di Excel, Anda bisa langsung menggunakannya saat bekerja di Excel. Berikut cara-cara menggunakan opsi pilihan:
1. Menggunakan Opsi Pilihan pada satu sel
Pilih sel yang telah Anda buat pilihan di dalamnya. Lalu, klik pada kotak yang muncul di samping kanan sel. Anda akan melihat daftar opsi pilihan Anda. Klik pada opsi yang Anda inginkan dan opsi tersebut akan muncul di dalam sel tersebut. Jika Anda ingin mengganti opsi atau menghapusnya, lakukan cara yang sama.
2. Menggunakan Opsi Pilihan pada beberapa sel sekaligus
Sama seperti cara 1, pilih sel pada mana Anda ingin membuat opsi pilihan. Kemudian, pilih sel yang lain di mana Anda juga ingin membuat opsi pilihan. Setelah itu, klik “Data Validation” seperti pada saat mengistalinya secara umum, lalu pilih “Apply Validation to Selected Cells“. Setelah itu, klik “OK“.
Belajar BUilding and Using Drop-Down List di Excel
Jika Anda ingin mempelajari lebih lanjut tentang bagaimana cara membuat dan menggunakan pilihan dropdown list di Excel, video di bawah ini bisa menjadi sumber referensi yang baik:
FAQ (Frequently Asked Questions)
1. Apa manfaat dari membuat daftar opsi pilihan di Excel?
Membuat daftar opsi pilihan sangat memudahkan dalam memasukkan data atau informasi dengan cara yang lebih cepat dan efisien. Selain itu, opsi pilihan juga memastikan bahwa data yang dimasukkan telah sesuai dengan kategori yang ada, sehingga data menjadi lebih terstruktur. Dalam jangka panjang, opsi pilihan akan membantu Anda dalam analisis data atau laporan.
2. Bolehkah saya mengubah daftar opsi pilihan setelah menginstalnya pada Excel?
Ya, Anda bisa mengubah daftar opsi pilihan kapan saja, dengan cara mengikuti langkah-langkah yang sama seperti saat mengistal opsi pilihan. Namun, jika pilihan sudah digunakan dalam sejumlah sel, Anda perlu memperhatikan bahwa melakukan perubahan daftar pilihan tersebut dapat berpengaruh pada data yang sudah ada sebelumnya.
Uji Kemampuan: Bagaimana Cara Membuat Soal Pilihan Ganda di Excel?
Jika Anda ingin menguji kemampuan Anda dalam membuat soal pilihan ganda di Excel, video di bawah ini bisa menjadi sumber inspirasi dan bimbingan:
Kesimpulan
Pilihan dropdown list atau opsi pilihan sangat membantu dalam memasukkan data atau informasi dengan cara yang lebih cepat dan efisien. Selain itu, opsi pilihan memastikan bahwa data yang dimasukkan telah sesuai dengan kategori yang ada, sehingga data menjadi lebih terstruktur. Bahkan di jaman sekarang bisa belajar dirumah untuk membuat dan menggunakan opsi pilihan, serta dapat menguji kemampuan dalam membuat soal pilihan ganda di Excel. Jadi jangan ragu untuk mencoba dan menggunakan opsi pilihan di Excel saat Anda bekerja!