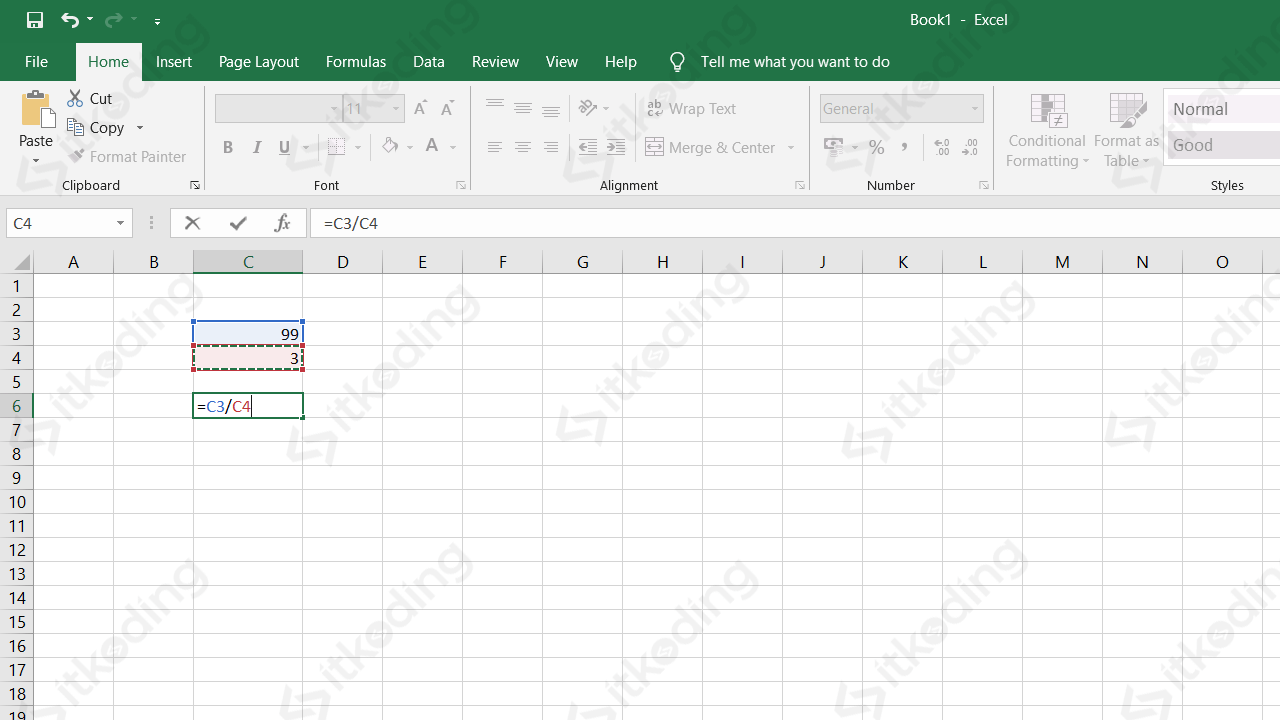Excel adalah salah satu program komputer yang sangat sering digunakan dalam dunia bisnis, akuntansi, dan keuangan. Program ini memiliki berbagai fitur yang dapat membantu penggunanya dalam mengolah data seperti membuat tabel, grafik, dan bahkan mencari trend. Namun, salah satu fitur yang paling sering digunakan oleh pengguna Excel adalah rumus. Rumus ini berguna dalam melakukan perhitungan data seperti penjumlahan, pengurangan, perkalian, dan pembagian. Nah, pada artikel kali ini, kita akan fokus membahas tentang cara membuat rumus perkalian dan pembagian di Excel.
Cara Membuat Rumus Perkalian di Excel
Langkah pertama yang harus dilakukan dalam membuat rumus perkalian di Excel adalah memasukkan data nilai yang akan kita kali. Berikut adalah langkah-langkahnya:
- Buat tabel dan masukkan data nilai yang akan dikalikan pada kolom A dan B seperti pada gambar berikut:
- Ketikkan rumus perkalian pada kolom C
- Tekan enter pada keyboard
Kita akan mulai membuat rumus pada kolom C. Caranya adalah dengan mengklik sel pada kolom C yang barisnya sesuai dengan data yang akan kita kalikan. Misalnya, pada data pertama kita akan kali nilai 10 dengan nilai 2, jadi kita akan memberi rumus pada sel C2. Kemudian, ketikkan tanda sama dengan (=) diikuti dengan sel pada kolom A dan tanda bintang (*) dan sel pada kolom B. Rumus perkalian akan terlihat seperti pada gambar berikut:
Setelah mengetikkan rumus, tekan enter pada keyboard. Maka hasil perkalian akan muncul pada sel C sesuai dengan data yang akan dikalikan. Hasilnya seperti pada gambar berikut:
Cara Membuat Rumus Pembagian di Excel
Selain rumus perkalian, kita juga sering kali membutuhkan rumus pembagian untuk mengolah data di Excel. Berikut adalah langkah-langkah membuat rumus pembagian di Excel:
- Buat tabel dan masukkan data nilai yang akan dibagi pada kolom A dan B seperti pada gambar berikut:
- Ketikkan rumus pembagian pada kolom C
- Tekan enter pada keyboard
Kita akan mulai membuat rumus pada kolom C. Caranya adalah dengan mengklik sel pada kolom C yang barisnya sesuai dengan data yang akan kita bagi. Misalnya, pada data pertama kita akan bagi nilai 10 dengan nilai 2, jadi kita akan memberi rumus pada sel C2. Kemudian, ketikkan tanda sama dengan (=) diikuti dengan sel pada kolom A dan tanda slash (/) dan sel pada kolom B. Rumus pembagian akan terlihat seperti pada gambar berikut:
Setelah mengetikkan rumus, tekan enter pada keyboard. Maka hasil pembagian akan muncul pada sel C sesuai dengan data yang akan dibagi. Hasilnya seperti pada gambar berikut:
FAQ
Berikut adalah beberapa pertanyaan yang sering diajukan terkait rumus perkalian dan pembagian di Excel:
1. Apa bedanya antara rumus perkalian dan rumus pembagian di Excel?
Rumus perkalian dan pembagian di Excel memiliki fungsi yang berbeda. Rumus perkalian digunakan untuk mengalikan dua atau lebih bilangan, sedangkan rumus pembagian digunakan untuk membagi dua atau lebih bilangan.
2. Bagaimana cara menghitung persentase dari hasil perkalian di Excel?
Untuk menghitung persentase dari hasil perkalian di Excel, kita dapat menggunakan rumus yang terdiri dari perkalian dan pembagian. Misalnya, jika kita ingin mengetahui berapa persen dari 100 hasil perkalian antara 2 dan 5, maka kita dapat menggunakan rumus =2*5/100. Hasilnya adalah 0.1 atau 10%.
Video Tutorial – Cara membuat Rumus Perkalian dan Pembagian di Excel
Berikut adalah video tutorial lengkap tentang cara membuat rumus perkalian dan pembagian di Excel:
Dalam video ini, kita bisa belajar cara membuat rumus perkalian dan pembagian dengan mudah dan cepat. Jangan lupa untuk mencoba tutorial ini di Excel untuk meningkatkan kemampuan mengolah data kita.
Demikianlah ulasan tentang cara membuat rumus perkalian dan pembagian di Excel. Selamat mencoba!