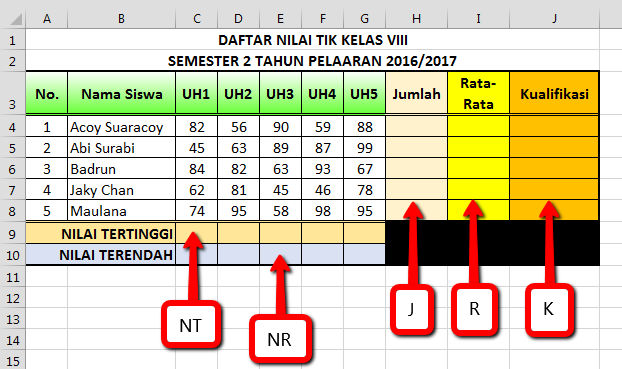Excel telah menjadi salah satu aplikasi yang paling sering digunakan di seluruh dunia, terutama dalam bidang bisnis dan keuangan. Aplikasi ini memungkinkan pengguna untuk membuat dan mengelola data serta laporan dengan mudah. Salah satu fitur penting dalam Excel adalah kemampuan untuk membuat rumus matematika. Dari perhitungan sederhana hingga yang lebih rumit, Excel dapat menghasilkan rumus matematika dengan cepat dan akurat.
Contoh Perhitungan Gaji Karyawan Excel
Salah satu contoh penerapan rumus di Excel adalah perhitungan gaji karyawan. Dalam contoh ini, kita akan menghitung gaji bulanan seorang karyawan. Mari kita asumsikan bahwa karyawan tersebut menerima gaji pokok sebesar Rp5.000.000,00 per bulan. Di samping itu, ia juga mendapatkan tunjangan transportasi sebesar Rp1.000.000,00 dan tunjangan makan sebesar Rp500.000,00. Setelah itu, kita akan menghitung pajak penghasilan karyawan yang tergantung pada tingkat penghasilannya.
Untuk membuat rumus di Excel, kita harus memulai dengan menentukan sel mana yang akan diisi dengan hasil perhitungan. Kita dapat memilih sel yang kosong, lalu mengetikkan tanda sama dengan (=) untuk memulai rumus. Setelah itu, kita dapat memasukkan argumen rumus yang sesuai.
Rumus untuk menghitung gaji karyawan dalam contoh ini adalah sebagai berikut:
=SUM(5000000, 1000000, 500000)-IF(SUM(5000000, 1000000)>10000000,SUM(5000000, 1000000)-10000000, 0)\*0.05
Terdapat tiga argumen dalam rumus ini. Argumen pertama (5000000) adalah gaji pokok karyawan, argumen kedua (1000000) adalah tunjangan transportasi, dan argumen ketiga (500000) adalah tunjangan makan. Kita menggunakannya dengan SUM(), sehingga Excel akan menjumlahkan nilai-nilai tersebut menjadi satu angka.
Selanjutnya, kita akan menghitung pajak penghasilan karyawan. Pajak dihitung berdasarkan tingkat penghasilannya. Pada contoh ini, jika penghasilan karyawan lebih dari Rp10.000.000,00, maka pajak akan dihitung dengan tarif 5%. Jika kurang dari Rp10.000.000,00, maka pajak diabaikan. Rumus untuk menghitung pajak adalah sebagai berikut:
IF(SUM(5000000, 1000000)>10000000,SUM(5000000, 1000000)-10000000, 0)\*0.05
Kita menggunakan IF() untuk mengecek apakah penghasilan karyawan lebih dari Rp10.000.000,00. Jika iya, maka kita mengurangi nilai penghasilan dengan Rp10.000.000,00 (untuk memperoleh penghasilan yang terkena pajak saja). Jika tidak, maka pajak diabaikan. Kita menggunakan operator matematika (\*) untuk mengalikan nilai pajak dengan tarif 5%.
Hasil dari rumus yang telah dibuat adalah menghasilkan nilai gaji bersih karyawan setelah dipotong pajak. Dengan demikian, total gaji karyawan bulanannya adalah sebesar Rp5.975.000,00.
Cara Menggunakan Rumus Excel Perhitungan Sederhana
Selain perhitungan gaji karyawan, rumus di Excel juga dapat digunakan untuk perhitungan sederhana sehari-hari seperti perhitungan rata-rata, jumlah, dan lain-lain. Dalam contoh ini, kita akan mempelajari cara menggunakan rumus Excel untuk perhitungan sederhana. Mari kita asumsikan bahwa kita ingin menghitung rata-rata nilai dalam sebuah kelas. Data yang diberikan adalah sebagai berikut:
| No. | Nama Siswa | Nilai |
|---|---|---|
| 1 | Andi | 85 |
| 2 | Budi | 90 |
| 3 | Cindi | 75 |
| 4 | Dodi | 80 |
Untuk menghitung rata-rata nilai dalam kelas, kita dapat menggunakan rumus Excel AVERAGE(). Untuk menggunakan rumus ini, kita harus menentukan rentang data yang akan dihitung. Dalam contoh ini, kita akan menggunakan sel B2 sampai B5 untuk menghitung rata-rata nilai siswa.
Cara penggunaan rumus AVERAGE() adalah sebagai berikut:
=AVERAGE(B2:B5)
Dalam rumus ini, B2:B5 adalah rentang data yang akan dihitung rata-ratanya. Hasil dari rumus ini adalah 82,5, yang merupakan rata-rata nilai dalam kelas.
Selain AVERAGE(), Excel juga memiliki berbagai rumus lain seperti SUM(), MIN(), MAX(), dan COUNT(). Dalam perhitungan sederhana, kita dapat menggunakan rumus-rumus tersebut untuk membantu mempercepat pekerjaan perhitungan.
Cara Membuat Rumus Perhitungan di Excel Otomatis
Salah satu kelebihan dari Excel adalah kemampuan untuk membuat rumus otomatis. Kita dapat menggunakan rumus otomatis untuk menghasilkan nilai perhitungan secara cepat. Dalam contoh ini, kita akan menggunakan rumus otomatis untuk membuat grafik.
Mari kita asumsikan kita memiliki data penjualan bulanan suatu produk. Data tersebut adalah sebagai berikut:
| Bulan | Penjualan |
|---|---|
| Januari | 100 |
| Februari | 120 |
| Maret | 140 |
| April | 110 |
| Mei | 130 |
Untuk membuat grafik penjualan bulanan, kita harus membuat rumus otomatis. Kita dapat menggunakan rumus otomatis seperti VLOOKUP() dan SUMIF() untuk menyederhanakan pekerjaan perhitungan.
Langkah-langkah dalam membuat rumus otomatis untuk membuat grafik adalah sebagai berikut:
- Salin data yang akan digunakan ke dalam spreadsheet.
- Tambahkan judul pada setiap kolom data dan berikan nama pada rentang data.
- Pilih rentang data yang akan digunakan pada grafik.
- Pilih menu Insert -> Chart.
- Di halaman Chart Wizard, pilih tipe grafik yang sesuai.
- Ikuti langkah-langkah untuk membuat grafik. Pada tahap data range, pilih rentang data yang telah diberi nama pada langkah kedua.
- Tekan tombol Finish untuk menyelesaikan pembuatan grafik.
Setelah grafik dibuat, kita dapat menggunakan rumus otomatis untuk memperbaharui grafik secara otomatis. Dalam contoh ini, kita akan membuat grafik yang menunjukkan penjualan bulanan pada tahun 2022. Kita akan menggunakan rumus otomatis untuk mengekstrak data dari rentang data tahun 2022 saja.
Langkah-langkah dalam menggunakan rumus otomatis untuk memperbaharui grafik adalah sebagai berikut:
- Tambahkan data penjualan bulanan tahun 2022 ke dalam spreadsheet.
- Tambahkan judul pada setiap kolom data dan berikan nama pada rentang data tahun 2022.
- Buka halaman Chart dengan cara mengklik grafik yang telah dibuat.
- Klik kanan pada grafik dan pilih Data Range.
- Masukkan nama rentang data sebagai Data Range untuk setiap seri pada grafik.
- Tekan tombol OK.
Setelah langkah-langkah di atas, grafik akan secara otomatis diupdate dengan data terbaru pada rentang data tahun 2022. Dalam hal ini kita dapat menggunakan autofill, VLOOKUP(), SUMIF(), dan SUMIFS() untuk mengekstrak data dan menghitung nilai penghasilan bulanan secara otomatis.
FAQ
1. Apa itu pustaka rumus Excel?
Pustaka rumus Excel adalah kumpulan rumus-rumus terstruktur yang disimpan dalam berbagai sumber. Pustaka ini dapat digunakan oleh pengguna Excel untuk mencari rumus yang dibutuhkan. Pustaka rumus Excel sangat membantu bagi para pengguna Excel dalam memperluas pengetahuan mereka tentang rumus dan cara menerapkannya dalam pekerjaan sehari-hari.
2. Apa saja fitur-fitur Excel yang dapat membantu mempercepat pekerjaan perhitungan?
Ada beberapa fitur Excel yang dapat membantu mempercepat pekerjaan perhitungan, antara lain:
- Rumus otomatis: Excel memiliki berbagai rumus otomatis yang dapat digunakan untuk menghasilkan nilai perhitungan dengan cepat. Dengan rumus otomatis, kita dapat menciptakan rumus matematika yang kompleks dan menghasilkan output dengan cepat.
- Pivot tabel: Pivot tabel dapat membantu memproses data dengan cepat dan efisien. Pivot tabel dapat digunakan untuk merangkum, mengatur ulang, dan menganalisis data dengan mudah.
- Format pintar: Excel memiliki fitur format pintar yang dapat digunakan untuk memformat data dengan cepat dan otomatis. Dengan format pintar, kita dapat memformat sel atau rentang data dengan cepat dan mudah.
Video Tutorial
Video di atas menjelaskan bagaimana cara menggunakan rumus otomatis Excel untuk menghitung total penghasilan bulanan. Dalam video ini, kita akan mempelajari cara menggunakan rumus SUMIF() untuk menghitung jumlah penghasilan dari rentang data yang telah ditentukan.
Semoga artikel ini dapat membantu Anda memahami konsep rumus Excel dan mengenali fitur-fitur Excel yang dapat membantu mempercepat pekerjaan perhitungan Anda. Jangan lupa untuk selalu berlatih dan mencoba menggunakan rumus Excel dalam pekerjaan sehari-hari Anda.