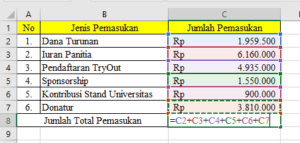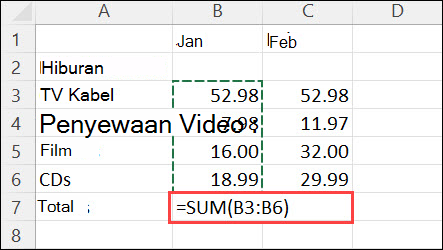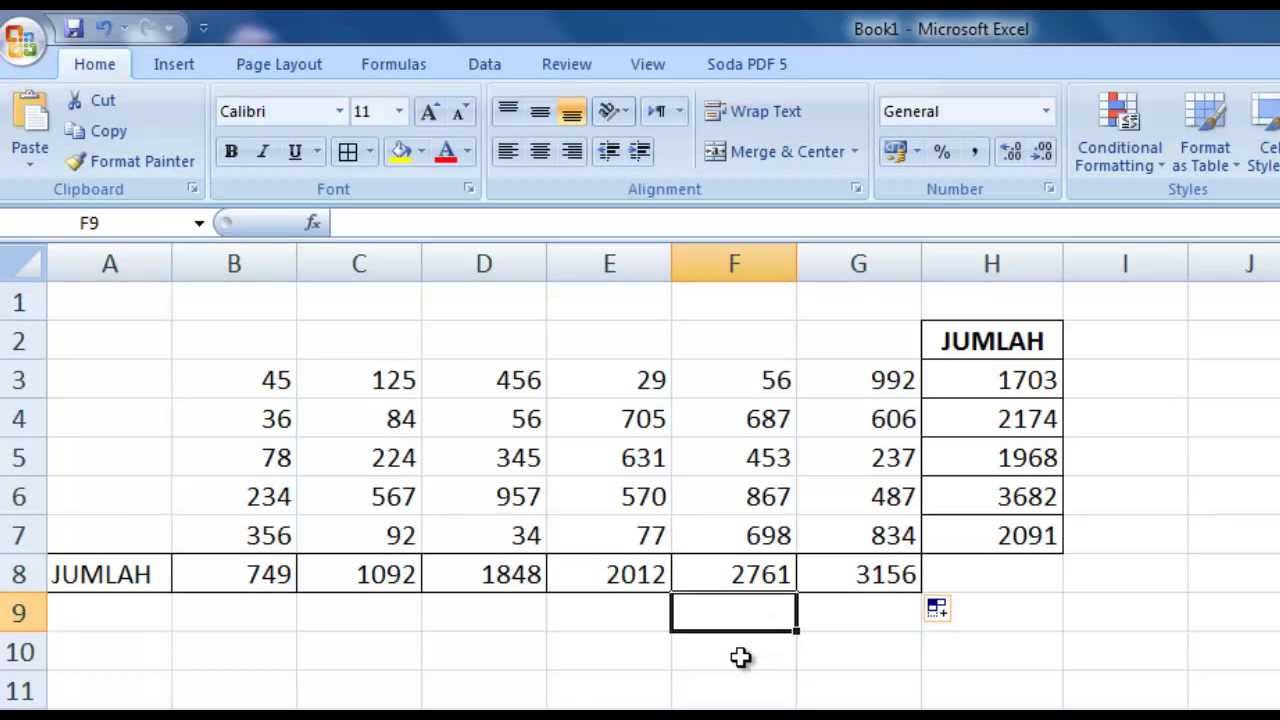Belajar Excel memang tidak ada habisnya. Begitu banyak hal-hal menarik yang bisa dipelajari dari software ini. Salah satu yang paling penting untuk dipelajari adalah rumus di Excel. Dalam artikel ini, kita akan membahas beberapa rumus di Excel yang paling umum digunakan dan bagaimana cara menggunakannya. Selain itu, kita juga akan membahas tips dan trik tambahan untuk membuat penggunaan Excel menjadi lebih mudah dan efisien.
Cara Membuat Rumus di Excel
Sebelum memulai pembahasan tentang rumus, kita perlu memperhatikan beberapa hal dasar dalam membuat rumus di Excel. Berikut ini adalah langkah-langkah dasar dalam membuat rumus di Excel:
- Pilih sel tempat Anda ingin menampilkan hasil rumus
- Di bar formula, ketik “=” (tanpa tanda kutip)
- Masukkan rumus yang diinginkan
- Tekan “Enter”
Jika rumus yang kita buat melebihi satu baris, gunakan tanda “_” untuk melanjutkan rumus di baris selanjutnya
Rumus-rumus Dasar di Excel
Ketika belajar Excel, kamu pasti akan banyak menggunakan rumus dasar seperti penjumlahan, pengurangan, perkalian, dan pembagian. Berikut ini adalah contoh penggunaan rumus-rumus dasar tersebut:
Rumus Penjumlahan
Rumus penjumlahan digunakan untuk menjumlahkan dua atau lebih angka dalam sel yang berbeda. Caranya adalah:
- Pilih sel tempat kita ingin menampilkan hasil penjumlahan
- Di bar formula, ketik “=” (tanpa tanda kutip)
- Pilih sel yang akan dijumlahkan
- Gunakan tanda “+” untuk menambahkan sel lainnya ke dalam rumus
- Tekan “Enter”
Contoh:
=A1+B1
Rumus Pengurangan
Rumus pengurangan digunakan untuk mengurangi dua atau lebih angka dalam sel yang berbeda. Caranya adalah:
- Pilih sel tempat kita ingin menampilkan hasil pengurangan
- Di bar formula, ketik “=” (tanpa tanda kutip)
- Pilih sel pertama yang ingin dikurangkan
- Gunakan tanda “-” untuk mengurangkan sel lainnya dari sel pertama
- Tekan “Enter”
Contoh:
=A1-B1
Rumus Perkalian
Rumus perkalian digunakan untuk mengalikan dua atau lebih angka dalam sel yang berbeda. Caranya adalah:
- Pilih sel tempat kita ingin menampilkan hasil perkalian
- Di bar formula, ketik “=” (tanpa tanda kutip)
- Pilih sel pertama yang ingin dikalikan
- Gunakan tanda “*” untuk mengalikan sel lainnya dari sel pertama
- Tekan “Enter”
Contoh:
=A1*B1
Rumus Pembagian
Rumus pembagian digunakan untuk membagi dua atau lebih angka dalam sel yang berbeda. Caranya adalah:
- Pilih sel tempat kita ingin menampilkan hasil pembagian
- Di bar formula, ketik “=” (tanpa tanda kutip)
- Pilih sel pertama yang ingin dibagi
- Gunakan tanda “/” untuk membagikan sel lainnya dari sel pertama
- Tekan “Enter”
Contoh:
=A1/B1
Tips dan Trik dalam Membuat Rumus di Excel
Selain rumus-rumus yang sudah dijelaskan di atas, ada beberapa tips dan trik tambahan yang bisa membantu kamu dalam menggunakan Excel dengan lebih efisien. Berikut ini adalah beberapa tips dan trik tersebut:
1. Gunakan Relative dan Absolute Reference
Ketika membuat rumus, kamu akan membutuhkan reference sel untuk mengetahui data yang akan diolah. Ada dua jenis reference yang bisa digunakan, yaitu relative dan absolute reference. Relative reference akan mengacu pada sel yang berubah sesuai posisi baris atau kolom ketika di-copy atau di-drag. Sedangkan absolute reference akan mengacu pada sel yang tetap tanpa mengubah posisi ketika di-copy atau di-drag.
Untuk menggunakan absolute reference, gunakan tanda dolar ($) di depan kolom atau baris. Contohnya seperti ini:
=A$1
Dalam rumus di atas, kolom akan diacu secara relative sedangkan baris akan diacu secara absolute.
2. Gunakan Fungsi IF
Fungsi IF dapat digunakan untuk menentukan sebuah nilai berdasarkan kondisi tertentu. Contohnya, jika suatu angka lebih besar dari 10, maka tampilkan “lebih besar dari 10”, jika tidak tampilkan “lebih kecil dari atau sama dengan 10”.
=IF(A1>10,"lebih besar dari 10","lebih kecil dari atau sama dengan 10")
FAQ
1. Apakah ada rumus untuk mencari data dengan cepat di Excel?
Ya, Excel memiliki fitur pencarian yang sangat berguna untuk mencari data dengan cepat. Caranya adalah:
- Pilih seluruh tabel atau range data tempat kita ingin mencari data.
- Klik pada tab “Home”.
- Pilih “Find & Select” dari group “Editing”.
- Pilih “Find” atau tekan tombol Ctrl + F
- Masukkan data yang ingin dicari
- Klik “Find Next” untuk mencari data selanjutnya.
2. Bagaimana cara mengurutkan data di Excel?
Kita dapat mengurutkan data di Excel berdasarkan nilai, teks, atau tanggal. Caranya adalah:
- Pilih seluruh tabel atau range data tempat kita ingin mengurutkan data.
- Klik pada tab “Data”.
- Pilih “Sort” dari group “Sort & FIlter”.
- Pilih kolom yang ingin diurutkan.
- Tentukan jenis pengurutan (Ascending atau Descending).
- Klik OK.
Video Tutorial: Cara Membuat Rumus di Excel
Dalam video tutorial di atas, kita dapat belajar lebih lanjut tentang cara membuat rumus di Excel. Tutorial ini sangat cocok bagi pemula maupun orang yang sudah mahir menggunakan Excel.
Demikianlah artikel tentang rumus di Excel dan beberapa tips dan trik tambahan untuk membuat penggunaan Excel menjadi lebih mudah dan efisien. Dengan mempelajari rumus-rumus dasar dan menggunakan tips dan trik yang tepat, penggunaan Excel akan menjadi lebih mudah dan cepat. Semoga bermanfaat!