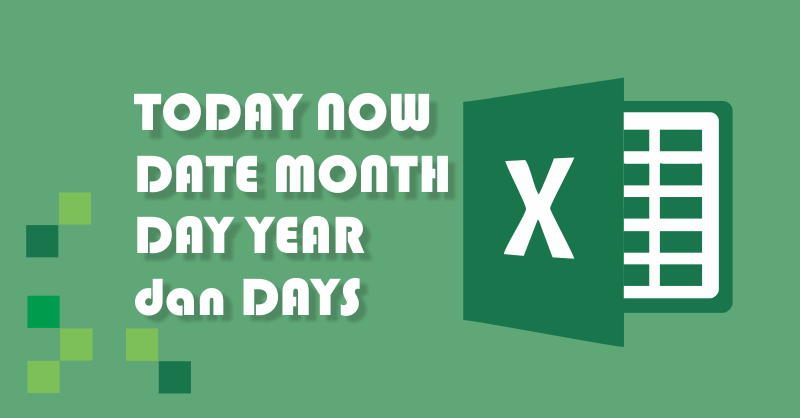Excel menjadi salah satu program bantu yang sangat populer digunakan di berbagai bidang pekerjaan, termasuk di bidang akuntansi, administrasi, dan manajemen. Salah satu fitur yang sangat berguna di Excel adalah rumus tanggal otomatis yang memudahkan pengguna untuk mengisi tanggal secara otomatis tanpa perlu mengetiknya secara manual satu per satu. Berikut ini adalah beberapa cara dan contohnya dalam membuat rumus tanggal otomatis di Excel.
Cara Membuat Rumus Tanggal Otomatis di Excel
Berikut adalah beberapa cara yang dapat digunakan untuk membuat rumus tanggal otomatis di Excel:
-
Rumus Tanggal Sekarang
Rumus yang pertama adalah rumus tanggal sekarang atau Today. Rumus ini sangat berguna untuk menampilkan tanggal hari ini secara otomatis di dalam sel. Caranya adalah dengan mengetikan fungsi =TODAY() di dalam sel. Contohnya, jika Anda ingin menampilkan tanggal hari ini pada sel A1, maka ketikkan =TODAY() pada sel A1. Kemudian, tekan tombol Enter pada keyboard dan Excel akan menampilkan tanggal hari ini di dalam sel A1.
Contoh di atas menunjukkan cara menggunakan fungsi Today untuk menampilkan tanggal saat ini pada sel A1.
-
Rumus Tanggal Berikutnya
Rumus yang kedua adalah rumus tanggal berikutnya atau Now. Rumus ini bertujuan untuk menampilkan tanggal dan waktu saat ini secara otomatis di dalam sel. Caranya adalah dengan mengetikan fungsi =NOW() di dalam sel. Contohnya, jika Anda ingin menampilkan tanggal dan waktu saat ini pada sel A1, maka ketikkan =NOW() pada sel A1. Kemudian, tekan tombol Enter pada keyboard dan Excel akan menampilkan tanggal dan waktu saat ini di dalam sel A1.
Contoh di atas menunjukkan cara menggunakan fungsi Now untuk menampilkan tanggal dan waktu saat ini pada sel A1.
-
Rumus Tanggal Spesifik
Rumus yang ketiga adalah rumus tanggal spesifik atau Date. Rumus ini digunakan untuk menampilkan tanggal yang spesifik sesuai dengan keinginan pengguna. Caranya adalah dengan mengetikan fungsi =DATE(tahun, bulan, hari) di dalam sel. Contohnya, jika Anda ingin menampilkan tanggal 31 Desember 2022 di dalam sel A1, maka ketikkan fungsi =DATE(2022, 12, 31) pada sel A1. Kemudian, tekan tombol Enter pada keyboard dan Excel akan menampilkan tanggal tersebut di dalam sel A1.
Contoh di atas menunjukkan cara menggunakan fungsi Date untuk menampilkan tanggal 31 Desember 2022 pada sel A1.
-
Rumus Tanggal Dalam Teks
Rumus yang keempat adalah rumus tanggal dalam teks atau Text. Rumus ini digunakan untuk menampilkan tanggal dalam format teks yang spesifik. Caranya adalah dengan mengetikan fungsi =TEXT(tanggal, "format teks") di dalam sel. Contohnya, jika Anda ingin menampilakn tanggal 31 Desember 2022 dalam format teks "31 Desember 2022" di dalam sel A1, maka ketikkan fungsi =TEXT(DATE(2022, 12, 31), "dd mmmm yyyy") pada sel A1. Kemudian, tekan tombol Enter pada keyboard dan Excel akan menampilkan tanggal tersebut dalam format teks yang spesifik di dalam sel A1.
FAQ (Pertanyaan dan Jawaban)
Pertanyaan 1: Apa manfaat dari penggunaan rumus tanggal otomatis di Excel?
Jawaban: Penggunaan rumus tanggal otomatis di Excel memiliki banyak manfaat, di antaranya:
- Meningkatkan efisiensi kerja karena mempermudah pengisian tanggal di dalam spreadsheet.
- Menghindari kesalahan manusia dalam penulisan tanggal yang dapat mempengaruhi akurasi data.
- Meminimalisir waktu yang diperlukan untuk mengisi tanggal secara manual.
Pertanyaan 2: Apakah ada cara untuk menampilkan tanggal dalam bahasa Indonesia di Excel?
Jawaban: Ya, ada cara untuk menampilkan tanggal dalam bahasa Indonesia di Excel. Caranya adalah dengan melakukan beberapa langkah berikut:
- Buka Control Panel pada Windows PC Anda.
- Pilih opsi Region dan Language.
- Pilih tab Formats dan klik pada opsi Additional settings.
- Pilih tab Date dan cari opsi Short date. Klik pada opsi tersebut dan ganti formatnya menjadi d-M-yyyy.
- Klik tombol OK untuk menyimpan perubahan.
- Jalankan kembali program Excel Anda dan setelah itu, cobalah untuk menampilkan tanggal dalam format teks sesuai dengan format d-M-yyyy.
Video Tutorial Cara Membuat Rumus Tanggal Otomatis di Excel
Berikut adalah video tutorial yang dapat membantu Anda memahami cara membuat rumus tanggal otomatis di Excel:
Dalam video tutorial tersebut, dijelaskan cara membuat rumus tanggal otomatis dengan menggunakan fungsi Today, Now, Date, dan Text. Selain itu, dalam tutorial juga dijelaskan beberapa contoh penggunaan rumus tanggal otomatis yang dapat membantu meningkatkan efisiensi kerja di Excel.
Kesimpulan
Penggunaan rumus tanggal otomatis di Excel sangatlah penting karena dapat mempermudah pengisian tanggal secara otomatis tanpa perlu mengetiknya satu per satu secara manual. Ada beberapa cara yang dapat digunakan dalam membuat rumus tanggal otomatis di Excel, seperti fungsi Today, Now, Date, dan Text. Selain itu, ada juga cara untuk menampilkan tanggal dalam Bahasa Indonesia pada program Excel. Dengan memahami cara penggunaan rumus tanggal otomatis, pengguna dapat meningkatkan efisiensi kerja dan menghindari kesalahan manusia yang dapat mempengaruhi akurasi data.