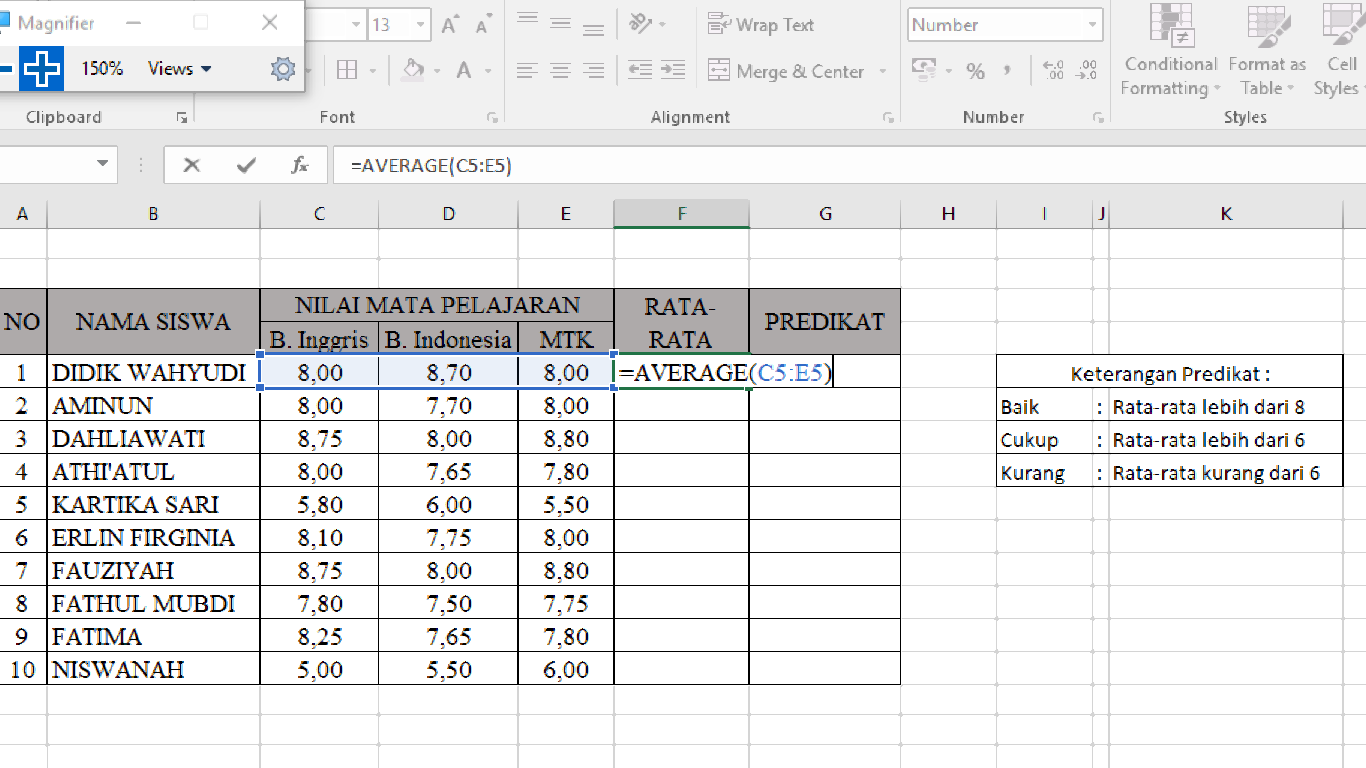Excel adalah program spreadsheet yang digunakan untuk mempermudah pengelolaan data dalam bentuk tabel. Dalam penggunaannya, Excel memiliki berbagai macam fitur dan rumus yang dapat membantu penggunanya untuk memproses dan menganalisa data dengan lebih efektif. Dalam artikel ini, kami akan memberikan beberapa tips dan trik untuk pengguna Excel, serta menjawab beberapa pertanyaan umum terkait dengan penggunaannya.
Membuat Kolom di Excel Beserta Gambarnya
Salah satu fitur utama Excel adalah kemampuannya untuk membuat dan mengelola kolom-kolom di dalam tabel. Untuk membuat kolom baru di Excel, langkah-langkahnya sebagai berikut:
- Pilih cell yang terletak pada baris paling atas dan kolom paling kanan kolom yang ingin Anda tambahkan. Misalnya, jika ingin menambahkan kolom baru pada kolom F, maka pilih cell F1.
- Klik kanan pada cell yang telah Anda pilih, dan pilih opsi Insert. Pada opsi ini, Anda bisa memilih apakah ingin menambahkan kolom pada sebelah kanan atau kiri kolom yang telah dipilih.
- Anda pun bisa menambahkan lebih dari satu kolom sekaligus dengan cara memilih lebih dari satu cell pada baris paling atas kolom yang ingin ditambahkan. Kemudian, pilih opsi Insert seperti pada langkah sebelumnya.
Menggunakan Rumus Excel (AVERAGE dan IF) dalam Menentukan Nilai Rata
Selain membuat kolom, Excel juga memiliki berbagai macam rumus yang sangat berguna untuk menganalisa data secara efisien. Dua rumus yang sering digunakan dalam Excel adalah AVERAGE dan IF.
AVERAGE berfungsi untuk menentukan rerata nilai dari sejumlah cell yang telah dipilih. Rumus ini sangat berguna dalam menentukan nilai rata-rata dari sekelompok data pada Excel. Untuk menggunakan rumus AVERAGE, langkah-langkahnya sebagai berikut:
- Tentukan cell dimana hasil rerata akan ditampilkan.
- Tuliskan rumus =AVERAGE(), kemudian tentukan cell-cell yang ingin dihitung nilainya di dalam kurung ().
- Contoh: Jika ingin menghitung nilai rata-rata dari cell A1 sampai A10, maka rumusnya akan menjadi =AVERAGE(A1:A10)
IF berfungsi untuk menentukan apakah nilai pada cell memenuhi suatu kondisi tertentu atau tidak. Rumus ini sangat berguna dalam membuat suatu pernyataan atau kondisi pada tabel Excel. Untuk menggunakan rumus IF, langkah-langkahnya sebagai berikut:
- Tentukan cell dimana hasil pernyataan atau kondisi akan ditampilkan
- Tuliskan rumus =IF(), kemudian tentukan kondisi yang harus dipenuhi pada cell cell tertentu di dalam kurung ().
- Setelah kondisi terpenuhi, tentukan nilai yang akan ditampilkan jika kondisi tersebut terpenuhi, kemudian masukkan nilai yang akan ditampilkan jika kondisi tidak terpenuhi.
- Contoh: Jika ingin menampilkan teks “Lulus” pada cell B1 jika nilai pada cell A1 di atas 70, dan menampilkan teks “Tidak Lulus” jika nilai di bawah 70, maka rumusnya akan menjadi =IF(A1>70,”Lulus”,”Tidak Lulus”)
Cara Membuat Kolom Terisi Otomatis Di Excel
Selain itu, Excel juga memiliki fitur untuk membuat kolom terisi dengan otomatis, sehingga memudahkan pengguna dalam memasukkan data yang berulang. Fitur ini sangat berguna untuk menghemat waktu dan meminimalisir kesalahan manusia dalam memasukkan data. Untuk menggunakan fitur ini, langkah-langkahnya sebagai berikut:
- Pilih cell pada kolom yang akan diisi dengan data yang sama setiap kali kesempatan muncul, kemudian klik kanan pada cell tersebut.
- Pilih opsi Format Cells, kemudian pilih opsi Custom pada bagian kiri.
- Di dalam kotak Type pada bagian kanan, ketikkan formula yang ingin digunakan. Contoh: “ABC”0000, yang artinya cell akan diisi dengan huruf “ABC” diikuti dengan angka yang dimulai dari 1.
- Klik OK, kemudian ketikkan data pada cell tersebut. Excel akan secara otomatis mengisi kolom tersebut dengan data yang sama berikut nomor urut yang terus bertambah setiap kali cell diisi.
FAQ
1. Bagaimana cara menghapus kolom di Excel?
Untuk menghapus kolom di Excel, langkah-langkahnya sebagai berikut:
- Pilih kolom yang ingin dihapus, kemudian klik kanan dan pilih opsi Delete atau Cut.
- Apabila ingin menghapus lebih dari satu kolom sekaligus, Anda bisa memilih lebih dari satu kolom pada header kolom yang ingin dihapus, kemudian klik kanan dan pilih opsi Delete atau Cut.
2. Bagaimana cara menghitung jumlah sel tertentu di Excel?
Untuk menghitung jumlah sel tertentu di Excel, ada beberapa rumus yang dapat digunakan:
- SUM: digunakan untuk menjumlahkan angka.
- COUNT: digunakan untuk menghitung jumlah sel yang memiliki nilai numerik.
- COUNTA: digunakan untuk menghitung jumlah sel yang memiliki nilai non-numerik.
- COUNTIF: digunakan untuk menghitung jumlah sel yang memenuhi suatu kondisi tertentu.
- SUMIF: digunakan untuk menjumlahkan nilai sel yang memenuhi suatu kondisi tertentu.
Untuk menggunakan rumus-rumus tersebut, langkah-langkahnya hampir sama dengan langkah-langkah penggunaan rumus AVERAGE dan IF seperti yang telah dijelaskan sebelumnya.
Video Tutorial Excel
Berikut adalah video tutorial penggunaan Excel yang dapat membantu Anda memahami cara menggunakan Excel dengan lebih baik: