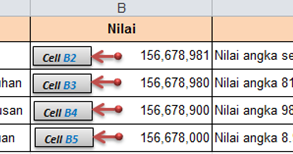Apakah kalian sering mengalami kesulitan dalam membulatkan angka di Microsoft Excel? Kabar baiknya, pembulatan angka di Excel dapat dilakukan dengan mudah menggunakan rumus yang disediakan. Simak penjelasan berikut ini untuk mengetahui cara-cara pembulatan angka di Microsoft Excel.
Rumus Excel Pembulatan Ratusan Ke Atas
Kita akan mulai dengan rumus yang paling dasar, yaitu pembulatan ratusan ke atas. Rumus ini membulatkan angka pada posisi ratusan ke atas. Sebagai contoh, jika kita membulatkan angka 358 menjadi posisi ratusan ke atas, maka angka tersebut akan menjadi 400. Cara penggunaannya cukup sederhana, berikut adalah rumus ini:
=ROUNDUP(ANGKA,0)
Dimana:
- ANGKA : Angka yang ingin dibulatkan dalam Excel.
- 0 : Parameter yang menunjukkan angka yang ingin dibulatkan ke dalam posisi ratusan ke atas. Jika ingin membualtkan ke posisi ribuan ke atas, maka gunakan nilai 1, jika ingin membulatkan ke posisi puluhan ke atas, gunakan nilai -1, dan seterusnya.
Sebagai contoh, jika kita ingin membulatkan angka 358 ke posisi ratusan ke atas, maka rumusnya adalah:
=ROUNDUP(358, -2)
Hasil dari operasi tersebut adalah 400.
Bagaimana cara membulatkan angka genap di ExCeL?
Kita juga dapat membulatkan angka genap di Excel menggunakan rumus. Untuk membulatkan angka genap, kita memerlukan rumus yang disebut ROUND. Berikut penjelasan mengenai rumus ini:
=ROUND(ANGKA,0)
Di sini:
- ANGKA : Angka yang ingin dibulatkan dalam Excel.
- 0 : Parameter yang menunjukkan angka yang ingin dibulatkan. Jika desimal = 5 atau lebih besar dari 5 maka bulatkan ke atas, jika kurang dari 5 maka bulatkan ke bawah. Jika ingin membulatkan ke angka genap terdekat, maka kita bisa menggunakan nilai 0.
Sebagai contoh, jika kita ingin membulatkan angka 3,8 ke angka genap terdekat, maka kita dapat menggunakan rumus berikut:
=ROUND(3,8,0)
Hasil dari operasi tersebut adalah 4.
Cara Membuat Rumus Pembulatan Angka Di Ms Excel ~ Jendela Tutorial
Bagi kalian yang kurang suka menggunakan rumus di Excel, kalian juga dapat menggunakan fungsi bawaan Excel untuk melakukan pembulatan angka. Fungsi ini disebut ROUNDUP dan ROUNDOWN. Berikut adalah contoh penggunaannya:
- ROUNDUP : Fungsi ini membulatkan angka ke atas sesuai dengan parameter yang diinginkan. Contohnya, jika ingin membulatkan ke posisi ratusan ke atas, maka kita bisa menggunakan nilai -2. Jika ingin membulatkan ke posisi ribuan ke atas, maka gunakan nilai -3, dan seterusnya. Contoh penggunaannya adalah:
=ROUNDUP(angka, -2)
- ROUNDOWN : Fungsi ini membulatkan angka ke bawah sesuai dengan parameter yang diinginkan. Contohnya, jika ingin membulatkan ke posisi ratusan ke bawah, maka kita bisa menggunakan nilai 2. Jika ingin membulatkan ke posisi ribuan ke bawah, maka gunakan nilai 3, dan seterusnya. Contoh penggunaannya adalah:
=ROUNDDOWN(angka, 2)
Cara Membulatkan Bilangan Di Excel – Awards Blog
Kita juga dapat melakukan pembulatan angka sepenuhnya di Excel. Untuk melakukannya, kita dapat menggunakan rumus ROUND. Berikut adalah cara penggunaannya:
=ROUND(angka,decimals)
Disini:
- ANGKA : Angka yang ingin dibulatkan dalam Excel.
- DECIMALS : Jumlah desimal yang ingin dibulatkan. Jika ingin membulatkan ke bilangan bulat terdekat, maka gunakan nilai 0.
Sebagai contoh, jika kita ingin membulatkan angka 3,14 ke bilangan bulat terdekat, maka rumus yang digunakan adalah:
=ROUND(3,14,0)
Hasilnya adalah 3.
FAQ
1. Apakah semua angka di Excel dapat dibulatkan?
Ya, semua angka di Excel sebenarnya dapat dibulatkan, dengan menggunakan rumus yang tepat.
2. Apakah fungsi pembulatan angka dapat digunakan di Excel Online?
Ya, fungsi pembulatan angka dapat digunakan di Excel Online, namun caranya sedikit berbeda dengan cara menggunakan fungsi di Excel Desktop. Untuk menggunakan fungsi ini di Excel Online, ikuti langkah-langkah berikut ini:
- 1. Buka file Excel Online.
- 2. Pilih sel yang ingin dibulatkan.
- 3. Klik pada tombol Edit Formula yang terdapat pada menu ataas.
- 4. Masukkan rumus yang ingin digunakan.
- 5. Tekan Enter untuk menghitung hasilnya.
Setelah itu, hasil dari operasi pembulatan akan langsung muncul pada sel yang dituju.
Video Tutorial: Cara Membulatkan Angka di Microsoft Excel
Berikut adalah video tutorial mengenai cara melakukan pembulatan angka di Microsoft Excel: