Excel merupakan salah satu software Office dari Microsoft yang sering digunakan di berbagai sektor industri. Penggunaan Excel tidak terbatas hanya pada kantor-kantor tetapi juga pada bidang pendidikan dan penelitian, seperti contohnya di bidang matematika. Di dalam Excel, terdapat banyak kemungkinan yang dapat dikerjakan, seperti pengolahan data, analisis data, grafik, dan masih banyak lagi.
Cara Membuat Rumus Kuadrat di Excel
Rumus kuadrat merupakan salah satu jenis rumus matematika dasar yang banyak dibutuhkan di Excel, terutama di bidang ilmu matematika. Rumus kuadrat di Excel lebih mudah dibuat daripada membuatnya secara manual. Berikut ini adalah cara membuat rumus kuadrat di Excel:
- Buka file Excel dan buatlah tabel kosong.
- Isikan data yang akan dihitung di kolom A dan B.
- Pada sel C2, ketikkan rumus =B2^2.
- Pindahkan kursor mouse ke bagian bawah sel C2 dan tarik ke bawah untuk menyalin rumus tersebut.
- Ceklah hasilnya dengan melakukan perhitungan manual untuk memastikan bahwa rumusnya benar.
Dengan mengikuti langkah-langkah tersebut, rumus kuadrat di Excel dapat dibuat dengan mudah. Selain itu, cara ini juga dapat digunakan untuk membuat rumus kuadrat yang lainnya.
Latihan Excel Lengkap – Excel dan Rumus Microsoft Excel
Latihan Excel sangat penting untuk meningkatkan kemampuan dan keterampilan seseorang di dalam penggunaan Excel. Latihan tersebut dapat meningkatkan kecepatan dan ketepatan seseorang di dalam penggunaan rumus dan formula dalam Excel. Berikut ini adalah beberapa contoh latihan Excel:
- Membuat laporan keuangan secara berkala.
- Membuat tabel dengan rumus kalkulasi menggunakan formula dari Excel.
- Membuat grafik yang menunjukan perkembangan keuangan.
- Membuat simulasi pengadaan dan pengeluaran barang.
- Membuat kalkulator peminjaman.
Dengan melakukannya secara rutin, akan terbukti bahwa kemampuan penggunaan Excel dapat meningkat pesat.
Cara Otomatis membuat Tabel dan Rumus Mengolah Nilai pada Ms. Excel
Di Excel, terdapat banyak cara untuk membuat tabel dan rumus secara otomatis. Salah satunya adalah dengan menggunakan fitur AutoSum yang sudah tersedia di Excel. Berikut ini adalah cara menggunakan fitur tersebut:
- Buka file Excel.
- Ketikkan angka atau data yang akan diolah pada tabel.
- Pada sel kosong, klik tombol AutoSum.
- Jika besar tabel check pada rumusnya, sebagai contoh disini maksudnya akan diolah nilai B2:B4, maka sampai kolom pemrosesan sel C4.
- Hasil dari olah data langsung muncul pada sel hasil.
Cara tersebut sangat efektif dan efisien bagi para pengguna Excel karena membuat pengolahan data dan pembuatan tabel lebih cepat dan mudah.
Cara Membuat Pangkat Kuadrat Di Excel [Pangkat Atas & Bawah]
Pangkat kuadrat adalah pangkat yang sering digunakan sebagai dasar penyelesaian matematika. Di dalam Excel, pangkat kuadrat dapat dibuat dengan mudah dengan menggunakan fitur ^ atau caret. Berikut ini adalah cara menggunakan fitur tersebut:
- Buka file Excel.
- Ketikkan angka atau data yang akan dihitung.
- Gunakan fitur ^ atau caret dan ketikkan angka pangkat pada kolom sebelah kanan angka yang akan dihitung.
- Hasil akan langsung muncul di kolom hasil.
Sangat mudah bukan? Dengan menggunakan fitur tersebut, pengguna Excel dapat dengan mudah membuat rumus matematika dasar yang melibatkan pangkat kuadrat.
Cara Membuat Rumus Pangkat PNS
Rumus pangkat PNS adalah salah satu rumus yang digunakan dalam penentuan karir Pegawai Negeri Sipil (PNS). Di Excel, rumus pangkat PNS dapat dibuat dengan mudah dengan menggunakan rumus IF. Berikut ini adalah langkah-langkah untuk membuat rumus pangkat PNS di Excel:
- Buka file Excel.
- Ketikkan data atau tabel yang akan diolah rumusnya.
- Pada sel kolom P, ketikkan rumus IF(B4<"40", "I", IF(B4<"80", "II", IF(B4<"120", "III", IF(B4<"160", "IV", "V")))).
- Hasil akan langsung muncul pada kolom P.
Rumus pangkat PNS sangat penting bagi para pegawai negeri sipil untuk menentukan karir mereka. Dengan menggunakan Excel, rumus tersebut dapat dibuat dengan mudah dan efektif.
FAQ
1. Bagaimana cara membuat grafik di Excel?
Untuk membuat grafik di Excel, berikut ini adalah langkah-langkah yang dapat diikuti:
- Pilih data yang akan ditampilkan di grafik.
- Pada menu bar, pilih Insert dan klik Charts.
- Pilih jenis grafik yang diinginkan dan klik OK.
- Grafik akan langsung muncul di lembar kerja Excel.
2. Apakah Excel dapat digunakan untuk melakukan analisis data?
Ya, Excel dapat digunakan untuk melakukan analisis data. Beberapa fitur analisis data di Excel antara lain:
- PivotTable untuk menghitung, menggabungkan, dan mendapatkan informasi dari data.
- Cube functions untuk bersama-sama membuat rumus dan analisis lebih cepat.
- Data Validation untuk memvalidasi data yang dimasukkan ke dalam lembar kerja.
- Solver untuk memecahkan masalah dengan menjawab pertanyaan “apa yang harus dilakukan untuk mencapai hasil terbaik?”
Include Video Youtube
Berikut ini adalah video tutorial Excel yang dapat membantu meningkatkan kemampuan dalam menggunakan Excel secara efektif dan efisien:
Video tersebut mengajarkan mengenai dasar-dasar penggunaan Excel, dimulai dari memahami menu dan alat di Excel hingga membuat rumus dan grafik yang kompleks. Tutorial ini sangat cocok bagi pemula yang baru memulai belajar Excel atau bagi mereka yang ingin meningkatkan kemampuan penggunaan Excel mereka.


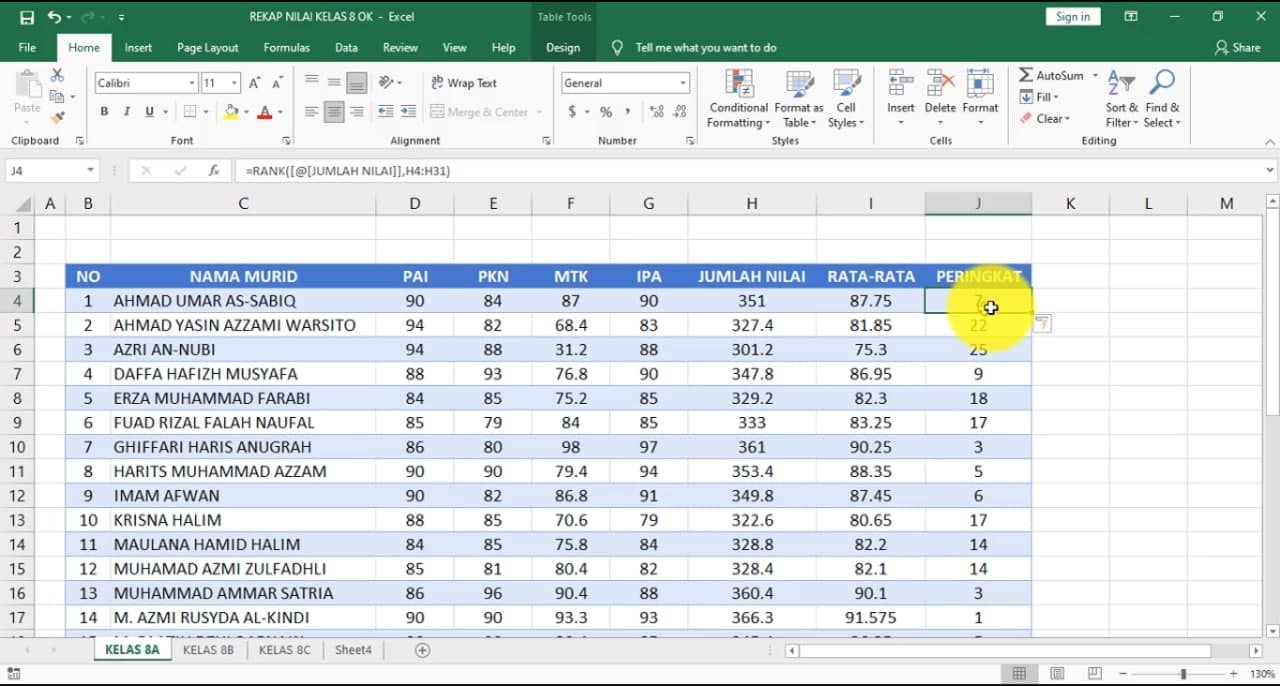
![Cara Membuat Pangkat Kuadrat Di Excel [Pangkat Atas & Bawah]](https://www.amesbostonhotel.com/wp-content/uploads/2020/11/cara-membuat-pangkat-atas-dan-bawah-di-excel.jpg)
