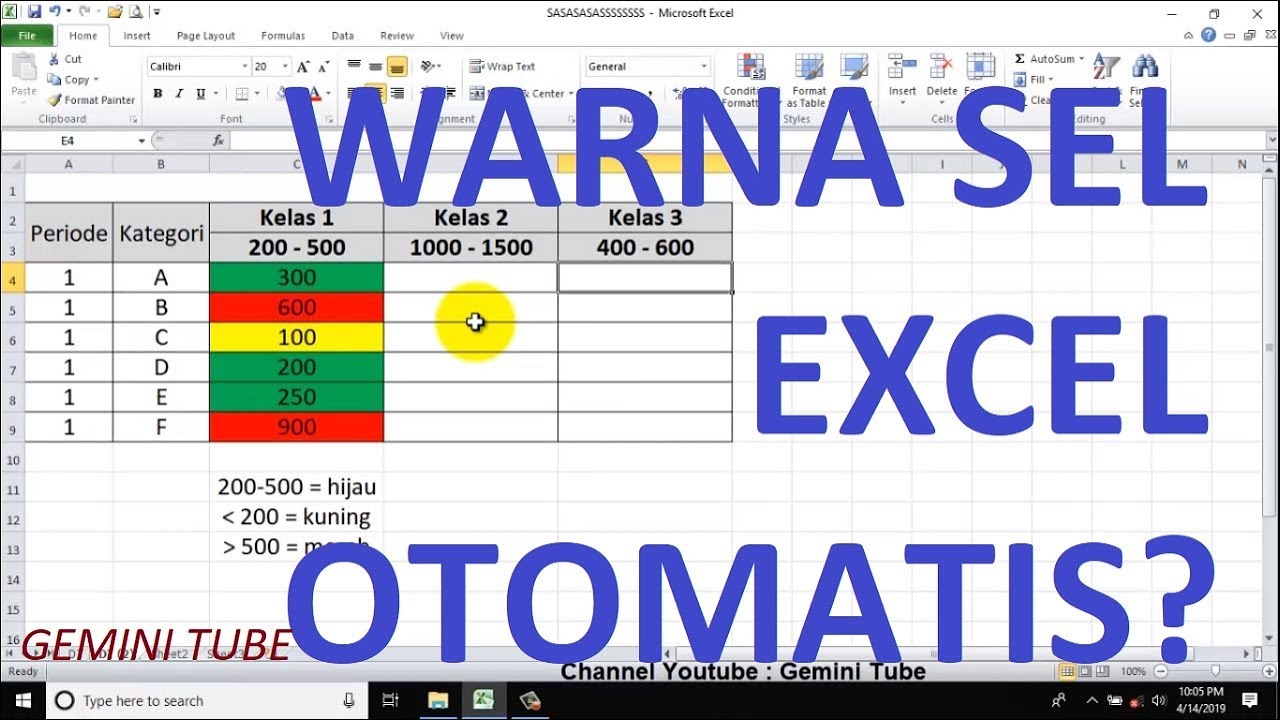Banyak orang mungkin menganggap bahwa Microsoft Excel hanya sekadar sebuah program pengolah angka, tetapi sebenarnya Excel menyediakan berbagai macam fitur dan rumus yang sangat bermanfaat dalam pengolahan data. Salah satu fitur yang mungkin belum banyak diketahui adalah rumus IF Excel dengan warna.
Rumus If Excel Dengan Warna
Dengan menggunakan rumus IF Excel dengan warna, kita bisa mengubah tampilan sel sesuai dengan kondisi atau kriteria tertentu. Misalnya, jika nilai dalam suatu sel lebih besar dari 10, maka sel tersebut akan berubah warna menjadi merah.
Cara menggunakan rumus IF Excel dengan warna sendiri sebenarnya cukup mudah. Kita hanya perlu mengikuti beberapa langkah berikut:
- Pertama, pilih sel yang ingin kita ubah warnanya.
- Kemudian, buka tab “Home” di menu ribbon.
- Pilih “Conditional Formatting” dan klik “New Rule”.
- Pilih “Format only cells that contain” dan pilih “Specific Text” atau “Blanks” tergantung kondisi yang diinginkan.
- Masukkan kriteria atau kondisi yang diinginkan, misalnya “>10” untuk nilai yang lebih besar dari 10.
- Pilih warna yang diinginkan dan klik OK.
Dengan mengikuti langkah-langkah di atas, maka sel yang kita pilih akan berubah warna sesuai dengan kondisi atau kriteria yang telah kita tentukan. Selain itu, Excel juga menyediakan berbagai macam fitur conditional formatting lainnya yang bisa kita gunakan, seperti data bars, icon sets, dan color scales.
Cara Mengunci atau Membekukan Kolom di Excel Header Tidak
Saat bekerja dengan data yang cukup banyak, seringkali kita perlu menampilkan beberapa kolom tertentu di sepanjang lembar kerja, terutama untuk kolom-kolom yang berisi informasi penting seperti nama karyawan, ID pelanggan, atau tanggal. Namun, ketika kita bergeser ke kanan atau ke kiri, kolom-kolom tersebut bisa hilang dan membuat kita sulit untuk melacak informasi yang diinginkan.
Untuk mengatasi masalah tersebut, Excel menyediakan fitur “freeze panes” atau “membekukan kolom” yang memungkinkan kita untuk mengunci kolom tertentu sehingga selalu terlihat di sepanjang lembar kerja. Berikut adalah cara untuk mengunci atau membekukan kolom di Excel:
- Pertama, pilih sel yang berada di bawah dan sebelah kanan kolom yang ingin kita kunci. Misalnya, jika kita ingin mengunci kolom A, kita bisa memilih sel B2.
- Buka tab “View” di menu ribbon.
- Pilih “Freeze Panes” dan klik “Freeze Panes”.
Dengan mengikuti langkah-langkah di atas, maka kolom A akan tetap terlihat di sepanjang lembar kerja, bahkan ketika kita bergeser ke kanan atau ke kiri.
Menjumlahkan Angka Dalam Range Berdasarkan Nama Bulan Dengan Rumus
Seringkali kita perlu menampilkan jumlah atau total dari sejumlah angka dalam suatu range tertentu di Excel, misalnya jumlah penjualan bulanan atau omzet dari beberapa toko dalam beberapa bulan terakhir. Namun, ketika kita memiliki banyak data, bisa sangat sulit untuk melakukan jumlah secara manual.
Untungnya, Excel menyediakan berbagai macam rumus yang dapat membantu kita melakukan pengolahan data secara otomatis. Salah satu rumus yang sangat bermanfaat adalah rumus “SUMIF”, yang memungkinkan kita untuk menjumlahkan angka dalam suatu range berdasarkan kriteria tertentu.
Sebagai contoh, misalnya kita memiliki data penjualan dari beberapa toko selama bulan Januari hingga Desember, dan kita ingin menampilkan jumlah penjualan dari toko tertentu pada bulan-bulan tertentu. Untuk melakukan hal tersebut, kita bisa mengikuti langkah-langkah berikut:
- Buatlah sebuah tabel dan masukkan data penjualan dari semua toko pada masing-masing bulan.
- Masukkan nama bulan pada kolom pertama dan toko pada baris pertama.
- Pilih sel kosong pada kolom yang sesuai dengan bulan dan toko yang diinginkan.
- Gunakan rumus “SUMIF” dan masukkan range data penjualan untuk bulan tersebut pada argumen “range”. Masukkan kriteria untuk toko yang diinginkan pada argumen “criteria”.
- Tekan Enter untuk menyelesaikan rumus.
Dengan mengikuti langkah-langkah di atas, kita bisa menampilkan jumlah penjualan dari toko tertentu pada bulan-bulan tertentu dengan mudah dan cepat.
FAQ
1. Apa itu Microsoft Excel?
Microsoft Excel adalah sebuah program pengolah angka buatan Microsoft yang digunakan untuk mengolah data, melakukan perhitungan matematis, dan membuat grafik. Excel merupakan salah satu program yang paling umum digunakan di berbagai bidang, termasuk bisnis, akademik, dan industri.
2. Apa saja fitur Excel yang berguna dalam pengolahan data?
Selain rumus IF Excel dengan warna, Excel juga menyediakan berbagai macam fitur atau fungsi berguna dalam pengolahan data. Beberapa di antaranya adalah VLOOKUP (untuk mencari nilai dari tabel), PivotTable (untuk merangkum dan menganalisis data), dan Conditional Formatting (untuk memformat sel sesuai dengan kondisi tertentu).
Berikut adalah video yang menjelaskan lebih lanjut mengenai penggunaan rumus IF Excel dengan warna: