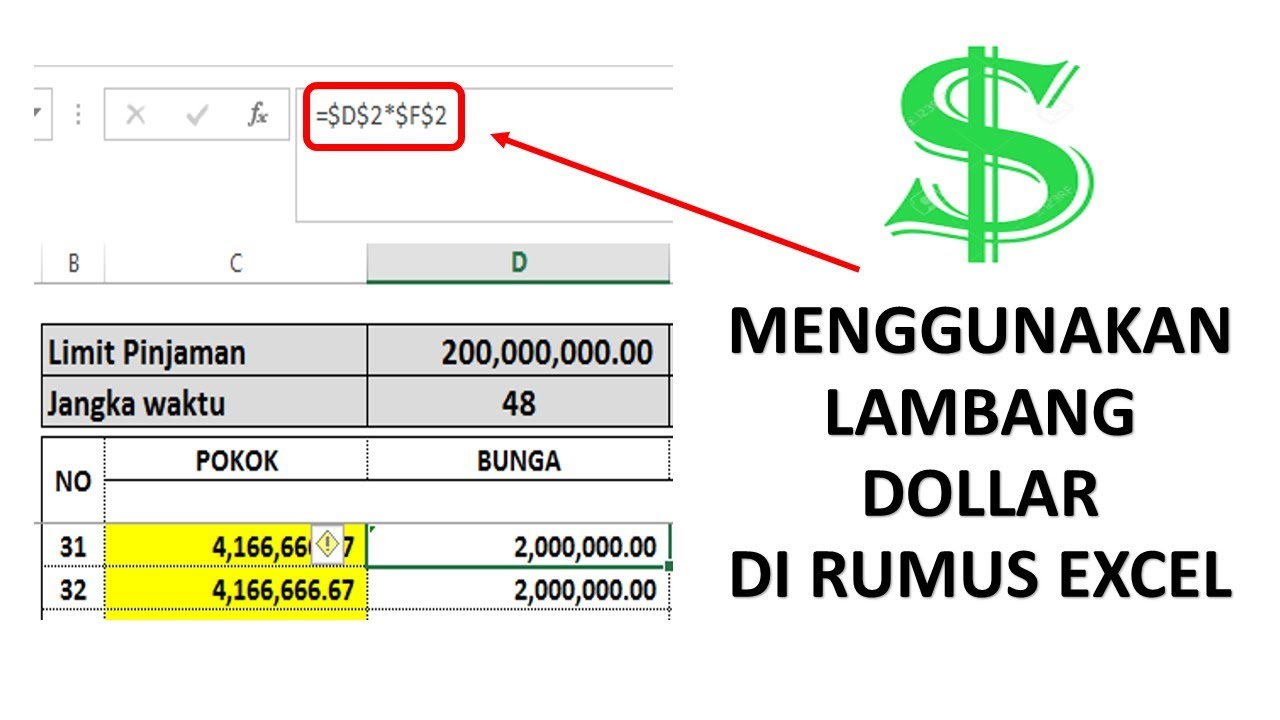Excel memang menjadi software pengolah data yang paling populer di dunia. Seperti yang diketahui, Excel sangat berguna untuk membuat semua jenis tabel, laporan keuangan, bahkan grafik yang sangat mengesankan dan dapat dipersonalisasi. Anda dapat memulai membuat laporan dan grafik sederhana menggunakan Excel tanpa terlalu banyak kesulitan.
Bagaimana Cara Menambah Persen di Excel?
Menambah persen pada Excel dapat dilakukan dengan mudah. Ada dua cara yang bisa dilakukan yaitu dengan menggunakan persen sebagai nilai statis atau menggunakan persen sebagai nilai relatif.
Jika Anda ingin menambah persentase sebagai nilai statis, pastikan bahwa sel yang akan diperhitungkan sudah dalam format angka. Pastikan juga bahwa angka yang diinput sudah benar dan sesuai dengan yang Anda inginkan. Lakukan hal berikut ini:
- Klik sel di mana Anda ingin menambahkan persen.
- Masukkan angka atau formula yang ingin dihitung.
- Tulis tanda persentase % dan tekan Enter. Excel akan melakukan perhitungan dan menampilkan hasilnya.
Jika Anda ingin menambah persen sebagai nilai relatif, masukkan setidaknya dua nilai ke dalam sel, kemudian gunakan formula rumus prontentase Excel. Ikuti langkah-langkah berikut:
- Klik sel di mana Anda ingin menambahkan persen.
- Masukkan angka atau formula yang ingin dihitung di sel pertama.
- Isi sel kedua dengan persen yang diinginkan dan pastikan nilai persen dalam format angka.
- Buat formula persentase dengan mengetik = di sel ketiga.
- Klik sel pertama dan ketik tanda kali *.
- Klik sel kedua.
- Tekan Enter. Excel akan melakukan perhitungan dan menghasilkan nilai persen relatif pada sel ketiga.
Menyalin Rumus di Excel
Menyalin rumus di Excel adalah suatu keterampilan yang sangat bermanfaat, terutama ketika Anda perlu berurusan dengan banyak data dan rumus kalkulasi yang melibatkan banyak sel. Ada beberapa cara untuk melakukan ini, bergantung pada bagaimana Anda ingin menyalin rumus tersebut.
Jika Anda ingin menyalin rumus hanya ke beberapa sel, Anda dapat menggunakan tombol tuas tarik ke bawah (Fill Handle). Tombol ini terletak di sudut kanan bawah sel aktif. Ikuti langkah-langkah berikut ini:
- Isi sel pertama dengan rumus yang Anda inginkan.
- Klik sel tersebut untuk membuatnya menjadi sel aktif.
- Arahkan kursor mouse ke kotak di sudut kanan bawah sel aktif. Kursor akan berubah menjadi tanda tambah kecil.
- Klik dan tarik tombol tuas tarik ke bawah ke sel di mana Anda ingin menyalin rumus.
- Excel akan menyalin rumus ke sel yang dituju.
Alternatif lain adalah menyalin rumus menggunakan fitur “Copy and Paste”. Ikuti langkah-langkah berikut:
- Klik sel yang berisi rumus.
- Pilih opsi “Copy” di menu “Home” atau menggunakan shortcut Ctrl + C.
- Klik sel di mana Anda ingin menyalin rumus.
- Pilih opsi “Paste” di menu “Home” atau menggunakan shortcut Ctrl + V.
- Excel akan menyalin rumus ke sel yang dituju.
Cara Menulis Angka Terbilang di Excel
Saat membuat laporan keuangan atau membuat dokumen resmi dalam format Excel, kita seringkali memerlukan penulisan angka terbilang. Ini berguna terutama jika laporan keuangan tersebut akan dilaporkan secara manual. Berikut beberapa cara menulis angka terbilang:
- Gunakan rumus tulisan terbilang Excel. Tulisan terbilang dapat dibuat dengan dua cara. Cara pertama adalah dengan memasukkan rumus Excel tulisan terbilang dan beralih ke Mode Rumus di Excel. Cara kedua adalah dengan membuat fungsi tulisan terbilang dalam makro Excel. Kedua cara ini akan menghasilkan tulisan terbilang dari nilai numerik yang dimasukkan. Tetapi, dalam beberapa kasus fungsi terbilang Excel bisa dipengaruhi oleh pengaturan bahasa pada Excel.
- Gunakan fungsi tulisan terbilang di Add-in Excel. Fungsi ini tersedia pada versi terbaru Excel dan dapat dipasang melalui Microsoft Office Store. Setelah memasang add-in tersebut, Anda dapat mengakses fungsi terbilang Excel melalui menu “Formulas” pada Excel.
- Gunakan fitur pengeditan kode makro Excel. Langkah ini hanya cocok bagi mereka yang memiliki pengetahuan atau keahlian dalam pemrograman VBA untuk Excel. Dalam Code Editor, tuliskan baris kode yang menyajikan arahan untuk mengeksekusi fungsi terbilang Excel. Setelah dijalankan, makro akan menampilkan tulisan terbilang dari nilai numerik yang dimasukkan.
Cara Menggunakan Fungsi Penjumlahan di Excel
Fungsi penjumlahan Excel sangatlah berguna untuk menghitung total dari sekelompok nilai. Misalnya, angka-angka dalam daftar atau kolom tabel. Berikut ini adalah cara menggunakan fungsi penjumlahan Excel:
- Isi sel pertama dengan angka.
- Isi sel kedua dengan angka yang akan ditambahkan ke sel pertama.
- Tandai kedua sel tersebut dengan menarik mouse atau menggunakan kursor untuk memilih kedua sel secara bersamaan.
- Pilih opsi “AutoSum” di menu “Formulas” atau tekan ALT+=”.
- Anda dapat secara manual memasukkan formula penjumlahannya.
- Tekan Enter untuk melihat hasil perhitungan.
FAQ
Apa itu rumus Excel?
Rumus Excel adalah formula matematika yang Anda buat dengan memasukkan nilai atau referensi sel ke dalam formula yang memerintahkan Excel untuk melakukan perhitungan atau menampilkan hasil spesifik. Rumus Excel sangat bermanfaat untuk melakukan perhitungan, seperti pengurangan dan penjumlahan.
Bagaimana cara memperbarui nilai sel yang merujuk ke dalam rumus Excel?
Untuk memperbarui nilai pada sel yang dipakai oleh sebuah rumus Excel, cukup ubah nilainya pada sel yang dituju. Ketika nilainya berubah, Excel secara otomatis akan menghitung nilai terbaru dari rumus tersebut dan memperbaharui hasilnya.
Video Tutorial Excel
Kesimpulannya, menggunakan Excel untuk menyimpan dan menghitung data sangat membantu. Anda dapat melakukan hal-hal mulai dari perhitungan dasar hingga analisis data kompleks dengan Excel. Dengan mempelajari beberapa rumus Excel dasar dan menguasai cara menyalin rumus serta melakukan fungsi penjumlahan, Anda akan dapat membuat laporan dan grafik yang diperlukan dengan sangat mudah. Tak perlu khawatir jika terjebak pada saat menggunakan Excel karena setiap masalah dapat diatasi dengan tutorial lengkap dalam bentuk teks dan media video.