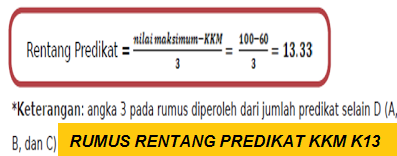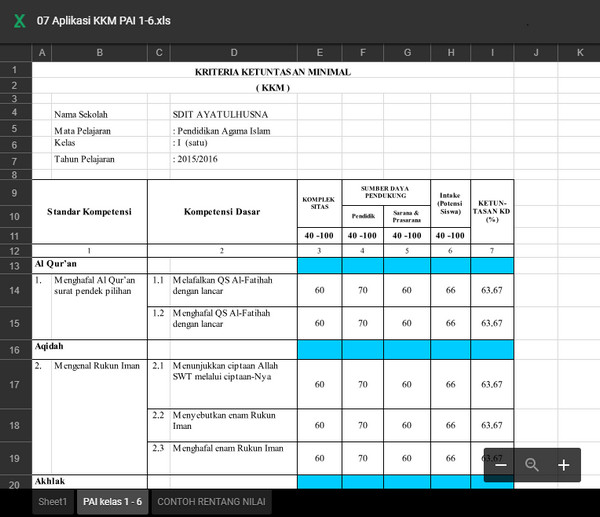Excel merupakan salah satu program komputer yang paling banyak digunakan di dunia. Dengan Excel, kita dapat membuat tabel, grafik, dan rumus perhitungan yang kompleks. Namun, bagi sebagian orang, pembuatan rumus di Excel seringkali menjadi masalah tersendiri. Oleh karena itu, pada kesempatan kali ini, kita akan membahas cara membuat rumus di Excel secara singkat dan mudah dipahami.
Gambar 1 – Cara Membuat Rumus di Excel
Sumber gambar: gurukece.com
Seperti yang kita ketahui, rumus di Excel terdiri dari beberapa kata kunci dan simbol matematis. Contoh rumus sederhana adalah =A1+B1, yang artinya nilai di sel A1 ditambah nilai di sel B1. Namun, sebelum kita membuat rumus di Excel, ada beberapa hal yang perlu diperhatikan:
- Pahami jenis data yang akan digunakan
- Pastikan tata letak data sudah benar
Sebelum membuat rumus, kita perlu memahami jenis data yang akan digunakan. Apakah data tersebut berupa angka, teks, tanggal, atau kombinasi dari semuanya.
Sebelum membuat rumus, pastikan tata letak data sudah benar dan sesuai dengan kebutuhan. Misalnya, jika kita ingin melakukan perhitungan pada satu kolom, pastikan semua sel di kolom tersebut berisi data yang sejenis.
Gambar 2 – Aplikasi KKM Kurikulum 2013 Revisi 2017
Sumber gambar: spotbelajar.com
Selain itu, untuk membuat rumus perhitungan yang lebih kompleks, kita juga perlu mengetahui beberapa fungsi atau formula di Excel. Berikut ini adalah beberapa fungsi atau formula yang sering dipakai dalam pembuatan rumus:
- SUM: untuk menjumlahkan nilai pada beberapa sel di Excel
- AVERAGE: untuk menghitung nilai rata-rata dari beberapa sel di Excel
- MAX: untuk menemukan nilai maksimum dari beberapa sel di Excel
- MIN: untuk menemukan nilai minimum dari beberapa sel di Excel
- IF: untuk membuat keputusan berdasarkan nilai pada sel-sel di Excel
- COUNT: untuk menghitung jumlah sel yang berisi nilai di Excel
- CONCATENATE: untuk menggabungkan teks dari beberapa sel di Excel
Gambar 3 – Cara Otomatis membuat Tabel dan Rumus Mengolah Nilai pada Ms. Excel
Sumber gambar: tutorialcara.com
Selain fungsi atau formula, Excel juga menyediakan sejumlah fitur yang dapat memudahkan kita dalam pembuatan rumus, antara lain:
- AutoSum: fitur yang dapat secara otomatis menjumlahkan nilai di beberapa sel yang kita pilih
- Fill: fitur yang dapat secara otomatis menyalin isi dari suatu sel ke sel-sel yang kosong di sebelahnya
- Sort: fitur yang dapat mengurutkan data berdasarkan kriteria tertentu
- Filter: fitur yang dapat menyaring data berdasarkan kriteria tertentu
- PivotTable: fitur yang dapat membantu kita dalam menganalisis data dari berbagai sudut pandang
Gambar 4 – Cara Membuat Kkm Kurikulum 2013
Sumber gambar: mapeloke.com
Berikut ini adalah FAQ seputar pembuatan rumus di Excel:
1. Bagaimana cara memasukkan rumus di Excel?
Jawaban: Untuk memasukkan rumus di Excel, kita perlu mengetikkan rumus tersebut di dalam sel. Dalam mengetikkan rumus, pastikan kita memasukkan kata kunci dan simbol matematis dengan benar, serta memperhatikan urutan pengoperasiannya. Setelah itu, tekan tombol Enter pada keyboard untuk menyelesaikan rumus dan melihat hasilnya di sel yang sama atau di sel lain.
2. Apa yang harus dilakukan jika rumus yang dibuat tidak berfungsi?
Jawaban: Ada beberapa hal yang perlu diperhatikan jika rumus yang dibuat tidak berfungsi, antara lain:
- Periksa kembali kata kunci dan simbol matematis yang digunakan
- Periksa kembali tata letak data
- Gunakan fitur formula checker
Salah satu penyebab rumus tidak berfungsi adalah karena kesalahan dalam mengetikkan kata kunci atau simbol matematis. Oleh karena itu, periksa kembali rumus yang dibuat dan pastikan tidak ada kesalahan.
Jika rumus yang dibuat tidak menghasilkan nilai yang sesuai dengan harapan, periksa kembali tata letak data. Pastikan bahwa rumus yang dibuat sudah ditujukan kepada sel-sel yang benar dan data yang digunakan sudah sesuai dengan jenis data yang diinginkan.
Excel memiliki fitur formula checker yang dapat membantu kita dalam menemukan kesalahan pada rumus yang dibuat. Untuk menggunakannya, klik pada sel yang berisi rumus, lalu pilih Formula Checker pada menu Formula. Jika ada kesalahan, Excel akan memberikan petunjuk untuk memperbaikinya.
Terakhir, berikut ini adalah video tutorial yang dapat membantu kita dalam pembuatan rumus di Excel:
Demikianlah artikel pilar mengenai cara membuat rumus di Excel. Dengan memahami konsep dasar pembuatan rumus dan fungsi atau formula yang tersedia di Excel, diharapkan kita dapat membuat rumus perhitungan yang lebih kompleks untuk membantu pekerjaan sehari-hari.