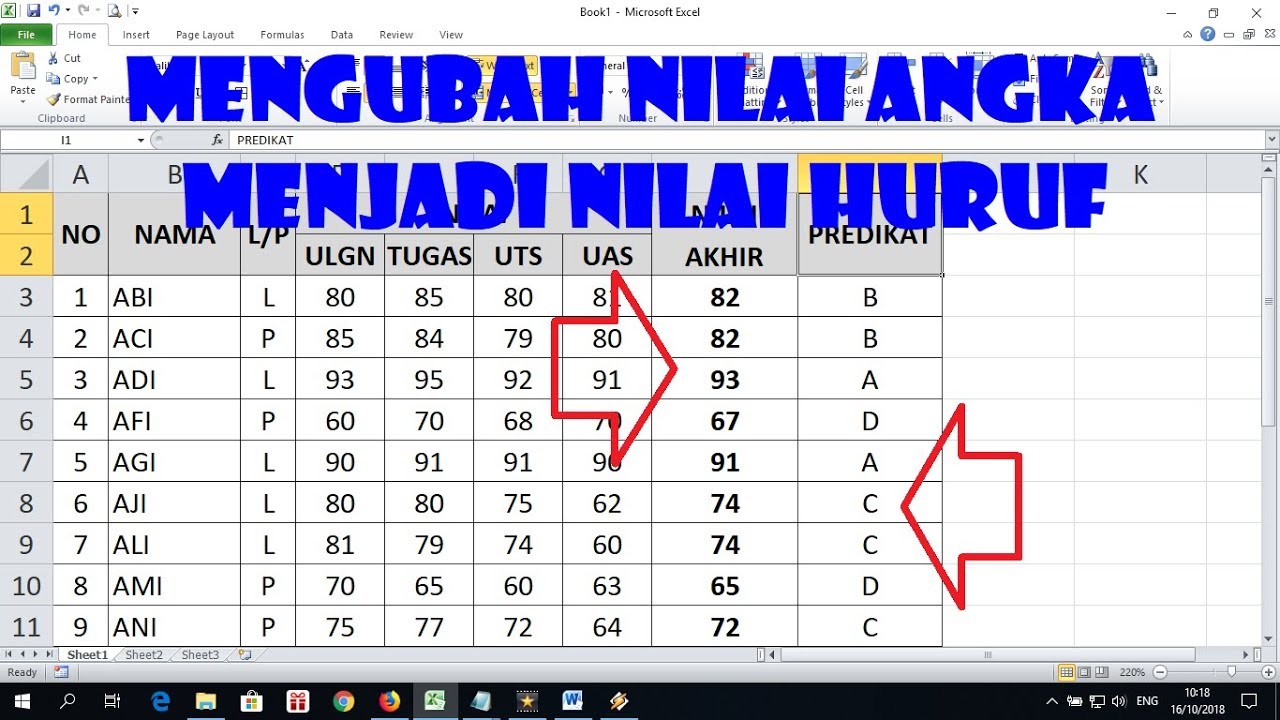Cara menggunakan Microsoft Excel memang tidak mudah. Namun, dengan beberapa rumus yang perlu kamu kuasai, pekerjaanmu akan menjadi lebih mudah. Salah satu rumus yang harus kamu kuasai adalah cara membuat nilai huruf di Excel.
Memahami Nilai Huruf di Excel
Sebelum membahas cara membuat nilai huruf di Excel, kamu perlu memahami terlebih dahulu apa itu nilai huruf di Excel. Nilai huruf di Excel digunakan untuk memberikan penilaian terhadap data numerik yang kamu miliki. Nilai ini akan diberikan berdasarkan kriteria yang sudah ditetapkan sebelumnya. Sebagai contoh, jika kamu memiliki data nilai ujian siswa, kamu dapat memberikan nilai huruf seperti A, B, C, D, dan E berdasarkan standar penilaian yang sudah ditetapkan.
Cara Membuat Nilai Huruf di Excel
Berikut adalah cara membuat nilai huruf di Excel:
- Pertama, buka file Excel yang ingin kamu berikan nilai huruf.
- Setelah itu, tambahkan kolom kosong untuk nilai huruf kamu.
Selanjutnya, kamu perlu menentukan kriteria penilaian terlebih dahulu. Sebagai contoh, jika kamu ingin memberikan nilai huruf A untuk nilai yang diatas 80, nilai huruf B untuk nilai yang diatas 70, nilai huruf C untuk nilai yang diatas 60, dan sebagainya. Kamu dapat menentukan kriteria penilaian ini sesuai dengan kebutuhanmu.
Setelah kriteria penilaian sudah ditentukan, kamu dapat mengisi kolom nilai huruf dengan menggunakan rumus IF. Rumus IF akan mengambil nilai di kolom nilai numerik dan memberikan nilai huruf sesuai kriteria yang sudah ditentukan.
Berikut adalah rumus IF yang dapat kamu gunakan:
=IF(nilai >= 80, "A", IF(nilai >= 70, "B", IF(nilai >= 60, "C", IF(nilai >= 50, "D", "E"))))
Dalam rumus ini, nilai merupakan kolom tempat kamu menyimpan data nilai numerik. Kamu dapat mengganti nilai ini sesuai dengan kolom yang kamu gunakan.
Setelah rumus IF sudah ditambahkan, nilai huruf akan muncul sesuai dengan kriteria yang sudah ditentukan. Kamu dapat menyesuaikan kriteria penilaian dan rumus IF sesuai dengan kebutuhanmu.
FAQ tentang Nilai Huruf di Excel
1. Apakah nilai huruf dapat diubah setelah ditentukan?
Ya, nilai huruf dapat diubah setelah ditentukan. Kamu hanya perlu mengubah rumus IF yang kamu gunakan, dan kriteria penilaian yang terkait.
2. Apakah nilai huruf dapat disimpan sebagai nilai tetap?
Ya, nilai huruf dapat disimpan sebagai nilai tetap. Kamu hanya perlu menyalin kolom nilai huruf dan melekatkannya sebagai nilai tetap di kolom sebelahnya menggunakan fitur paste value di Excel.
Video Tutorial
Berikut adalah video tutorial tentang cara membuat nilai huruf di Excel:
Kesimpulan
Cara membuat nilai huruf di Excel memang cukup sederhana. Kamu hanya perlu menentukan kriteria penilaian terlebih dahulu, dan menggunakan rumus IF untuk mengisi kolom nilai huruf. Meskipun sederhana, nilai huruf di Excel sangat berguna untuk memberikan penilaian terhadap data numerik yang kamu miliki. Jangan ragu untuk mencoba cara ini di Excel kamu!