Microsoft Excel adalah salah satu aplikasi komputer yang paling banyak digunakan di seluruh dunia. Hampir semua pekerjaan modern yang berkaitan dengan angka atau data akan memerlukan penggunaan Excel. Saat menggunakan Excel, seringkali kita perlu mengurutkan data dengan berbagai kriteria seperti abjad, nilai, atau tanggal. Berikut adalah beberapa cara efektif untuk melakukan pengurutan data di Excel.
 Cara Membuat Nomor Kolom Di Excel
Cara Membuat Nomor Kolom Di Excel
Salah satu hal paling dasar yang perlu Anda ketahui tentang Excel adalah cara membuat nomor kolom. Hal ini akan memudahkan Anda dalam melakukan pengurutan data. Ada dua cara untuk membuat nomor kolom di Excel, yaitu:
Menggunakan Fungsi ROW
Anda bisa menggunakan fungsi ROW untuk membuat nomor kolom secara otomatis:
- Pilih sel tempat nomor kolom pertama muncul
- Masukkan formula =ROW() dan tekan Enter
- Copy formula ke sel lainnya dengan menekan Ctrl + C dan Ctrl + V
Seluruh nomor kolom dengan urutan yang terus meningkat akan terbentuk dalam sel yang Anda pilih. Jika Anda memasukkan rumus di kolom pertama, nomor kolom akan muncul pada seluruh baris kolom.
Menggunakan Fill Handle
Anda juga bisa menggunakan fitur Fill Handle yang sudah tersedia di Excel. Cukup pilih sel tempat nomor kolom pertama muncul, kemudian ikuti langkah-langkah berikut:
- Ketik nomor yang ingin Anda mulai pada sel tersebut
- Klik kanan pada sel tersebut
- Pilih Fill Handle pada menu drop-down
- Tarik menu tersebut ke sel berikutnya untuk menyalin nomor kolom
Setelah menyalin nomor kolom, Anda dapat menggunakannya untuk melakukan pengurutan data dengan cara yang berbeda-beda.
 2 Cara Mengurutkan Data di Excel Secara Otomatis
2 Cara Mengurutkan Data di Excel Secara Otomatis
Excel memiliki beberapa cara untuk melakukan pengurutan data secara otomatis. Berikut ini adalah dua cara yang paling mudah dan efektif:
Gunakan Fitur Sort & Filter
Excel memiliki fitur Sort & Filter yang memungkinkan pengguna untuk mengurutkan data dengan mudah dan cepat. Fitur ini tidak hanya memungkinkan Anda untuk mengurutkan data, tetapi juga memungkinkan untuk menyaring data berdasarkan kriteria tertentu. Berikut ini adalah cara menggunakan Sort & Filter:
- Pilih sel-sel yang ingin Anda urutkan
- Klik menu Data pada toolbar Excel
- Pilih Sort & Filter
- Pilih opsi Sort Smallest to Largest atau Sort Largest to Smallest untuk mengurutkan data
- Tambahkan kriteria pengurutan tambahan jika diperlukan
- Klik OK untuk menyelesaikan
Data Anda sekarang akan terurut berdasarkan kriteria yang telah dipilih. Jika Anda perlu mengurutkan berdasarkan beberapa kolom, Excel akan melakukan pengurutan dari kiri ke kanan, dan mengurutkan kolom pertama terlebih dahulu.
Gunakan Fungsi QUICKSORT
Selain menggunakan Sort & Filter, Anda juga bisa menggunakan fungsi QUICKSORT untuk melakukan pengurutan data di Excel. Fungsi ini merupakan fungsi dasar dalam bahasa pemrograman Excel dan sangat mudah untuk digunakan. Berikut ini adalah cara menggunakan fungsi QUICKSORT:
- Buat kolom kosong di samping data yang ingin Anda urutkan
- Pada kolom kosong tersebut, masukkan rumus =QUICKSORT() dengan rentang data yang ingin diurutkan sebagai argumen
- Tekan Enter untuk menyelesaikan
Fungsi QUICKSORT akan mengurutkan data dari baris pertama hingga baris terakhir. Jika Anda memerlukan pengurutan berdasarkan kolom tertentu, gunakan rumus =QUICKSORT(index,1) dengan ‘index’ adalah nomor kolom yang ingin Anda urutkan. Hasil pengurutan akan muncul dalam kolom kosong yang baru dibuat tadi.
 Cara Membuat Rumus Mengurutkan Abjad Pada Excel
Cara Membuat Rumus Mengurutkan Abjad Pada Excel
Meskipun Excel memiliki banyak fitur bawaan untuk pengurutan data, kadangkala kita memerlukan cara untuk mengurutkan data sesuai urutan abjad. Berikut ini adalah dua cara untuk membuat rumus pengurutan abjad di Excel:
Gunakan Fungsi SMALL
Fungsi SMALL digunakan untuk mengambil nilai terkecil dari sejumlah data. Fungsi ini juga bisa digunakan untuk mengurutkan data berdasarkan urutan abjad. Berikut ini adalah cara menggunakan fungsi SMALL:
- Masukkan rumus =SMALL(range, row number) pada kolom kosong di sebelah data yang ingin Anda urutkan (range)
- Ubah nomor baris sesuai urutan yang diinginkan. Misalnya, jika Anda ingin mengurutkan data abjad dari A-Z, masukkan nilai 1 pada baris pertama, 2 pada baris kedua, dan seterusnya
- Copy rumus ke bawah untuk menambahkan nilai baris secara otomatis
Sekarang data Anda telah terurut sesuai urutan abjad yang diinginkan.
Gunakan Fungsi INDEX & MATCH
Fungsi INDEX & MATCH digunakan untuk mencari dan mengambil nilai tertentu dari rentang data. Fungsi ini juga bisa digunakan untuk mengurutkan data berdasarkan urutan abjad. Berikut ini adalah cara menggunakan fungsi INDEX & MATCH:
- Masukkan rumus =INDEX(range, MATCH(SMALL(range, row number),range,0))
- Ubah nomor baris sesuai urutan yang diinginkan (seperti pada fungsi SMALL)
- Copy rumus ke bawah untuk menambahkan nilai baris secara otomatis
Sekarang data Anda akan terurut sesuai urutan abjad yang diinginkan. Rumus INDEX & MATCH memungkinkan Anda untuk mengurutkan data dengan metode yang lebih fleksibel yang dapat disesuaikan dengan kebutuhan Anda.
FAQ
Bagaimana Cara Mengurutkan Data yang Terdapat dalam Sel Tunggal?
Jika data yang ingin diurutkan hanya terdapat pada satu sel, gunakan fungsi split atau left untuk memisahkan isinya. Setelah itu, gunakan salah satu cara pengurutan data di Excel untuk menyelesaikan tugas ini.
Bagaimana Cara Saya Dapat Membuat Laporan Keuangan Sederhana di Excel?
Anda dapat membuat laporan keuangan sederhana di Excel dengan menambahkan judul yang jelas pada setiap kolom, menambahkan data ke setiap kolom, dan menghitung total dengan menggunakan rumus SUM.
Video Tutorial: Pengurutan Data dengan Excel
Berikut ini adalah video tutorial untuk melakukan pengurutan data di Excel:
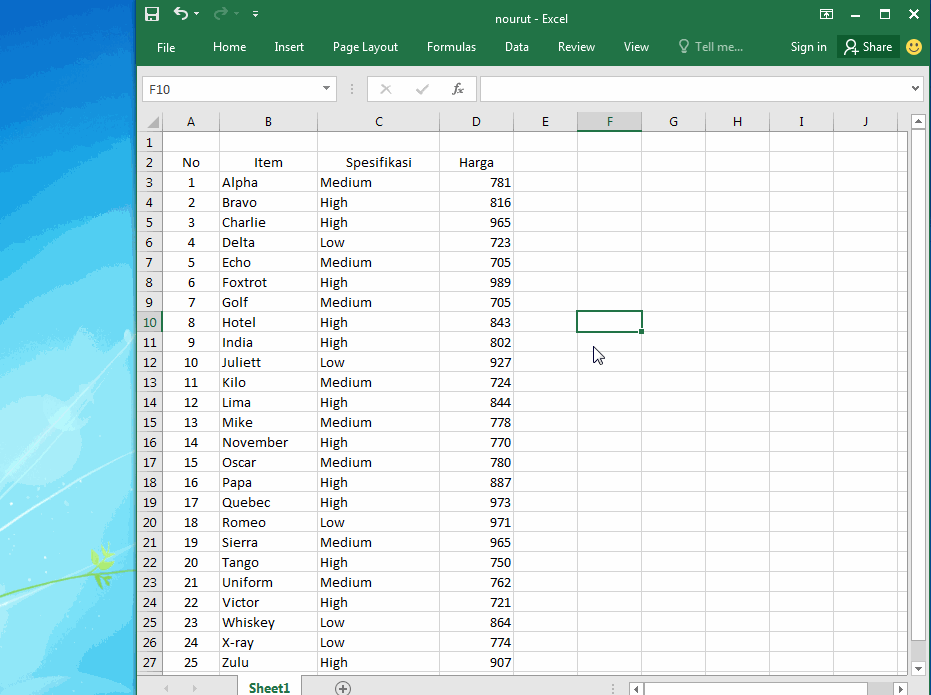 Cara Membuat Nomor Kolom Di Excel
Cara Membuat Nomor Kolom Di Excel Cara Membuat Rumus Mengurutkan Abjad Pada Excel
Cara Membuat Rumus Mengurutkan Abjad Pada Excel