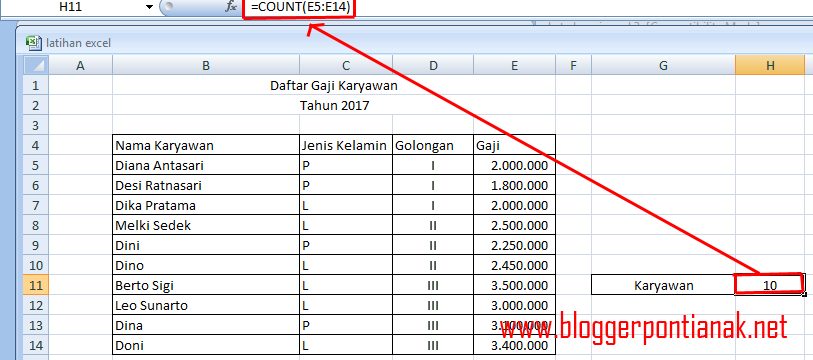Excel merupakan salah satu program komputer yang sangat penting dan sering digunakan di berbagai bidang, terutama untuk mengatur data dan membuat perhitungan secara otomatis. Dalam penggunaannya, terdapat berbagai rumus dan cara yang dapat digunakan untuk mempermudah pekerjaan dan meningkatkan efisiensi. Dalam artikel ini, saya akan memberikan beberapa contoh rumus dan cara menggunakan Excel yang sangat berguna dan dapat membantu pekerjaan Anda menjadi lebih mudah.
Cara Menggunakan Rumus Excel IF Gabungan
Rumus Excel IF gabungan (atau disebut juga rumus nested IF) adalah sebuah rumus yang dapat digunakan untuk membuat perbandingan logika yang lebih kompleks dengan memasukkan dua atau lebih fungsi IF dalam satu rumus. Fungsi IF pada Excel sendiri merupakan sebuah fungsi yang digunakan untuk membuat sebuah pernyataan dengan kondisi tertentu, sehingga ketika kondisi tersebut terpenuhi, maka akan muncul nilai tertentu.
Berikut adalah beberapa cara menggunakan rumus Excel IF gabungan:
Contoh Kasus 1
Sebuah toko online ingin memberikan diskon 10% untuk setiap pembelian di atas 1 juta, namun untuk produk-produk tertentu, diskonnya akan lebih besar. Berikut adalah tabel produk dan harga:
| Produk | Harga |
|---|---|
| Produk A | 900.000 |
| Produk B | 1.500.000 |
| Produk C | 700.000 |
Dalam hal ini, kita bisa menggunakan rumus IF gabungan dengan sintaksis sebagai berikut:
=IF(A2>1000000,IF(B2="Produk B",B2*0.15,B2*0.1),B2)
Dalam rumus ini, A2 berfungsi sebagai pengacuan untuk nilai harga (dalam contoh ini, produk A harganya 900.000), sedangkan B2 berfungsi sebagai pengacuan untuk nama produk (dalam contoh ini, produk A). Rumus akan berjalan dengan cara berikut:
- Jika harga (nilai di kolom A) lebih besar dari 1 juta, maka akan berlaku diskon 10%, atau disebut juga sebagai kondisi utama IF (IF pertama).
- Apabila nama produk (nilai di kolom B) sama dengan “Produk B”, maka akan berlaku diskon 15%, atau disebut juga sebagai kondisi nested IF (IF kedua).
- Jika tidak ada kondisi yang terpenuhi, maka nilai akan tetap sama seperti di dalam B2.
Dalam contoh tersebut, nilai diskon yang diberikan untuk produk B adalah 15%, sedangkan untuk produk A dan C adalah 10%.
Contoh Kasus 2
Seorang marketing ingin melakukan evaluasi hasil penjualan dengan membuat sebuah kategori berdasarkan jumlah nilai penjualan. Berikut adalah tabel data penjualan:
| No | Nama Produk | Jumlah | Harga |
|---|---|---|---|
| 1 | Produk A | 5 | 100.000 |
| 2 | Produk B | 3 | 200.000 |
| 3 | Produk C | 7 | 50.000 |
| 4 | Produk D | 2 | 300.000 |
| 5 | Produk E | 4 | 150.000 |
Dalam contoh ini, kita ingin memberikan kategori berdasarkan jumlah penjualan dengan kriteria sebagai berikut:
- Untuk penjualan di bawah 500.000, diberikan kategori “Kurang”.
- Untuk penjualan di antara 500.000 dan 1.000.000, diberikan kategori “Cukup”.
- Untuk penjualan di atas 1.000.000, diberikan kategori “Baik”.
Maka, kita bisa menggunakan rumus IF gabungan pada sel ketiga dengan sintaksis sebagai berikut:
=IF(C3<500000,"Kurang",IF(AND(C3>=500000,C3<=1000000),"Cukup","Baik"))
Dalam rumus ini, C3 berfungsi sebagai pengacuan untuk nilai jumlah penjualan (dalam contoh ini, produk A terjual 5 buah), dan rumus akan berjalan dengan cara berikut:
- Jika nilai jumlah penjualan di dalam C3 lebih kecil dari 500.000, maka diberikan kategori “Kurang”.
- Jika nilai jumlah penjualan di dalam C3 di antara 500.000 dan 1.000.000, maka diberikan kategori “Cukup”.
- Jika nilai jumlah penjualan di dalam C3 lebih besar dari 1.000.000, maka diberikan kategori “Baik”.
Dalam contoh tersebut, produk A diberikan kategori “Kurang” karena hasil penjualannya di bawah 500.000.
Rumus Excel Menghitung Jumlah Digit
Rumus Excel COUNT adalah sebuah rumus yang digunakan untuk menghitung jumlah data dalam sel atau rangkaian sel tertentu. Sebagai contoh, Anda ingin mengetahui jumlah data yang terdapat pada sebuah kolom atau baris dalam sebuah tabel Excel, maka rumus COUNT adalah salah satu rumus yang bisa Anda gunakan.
Berikut adalah beberapa cara menggunakan rumus Excel COUNT:
Contoh Kasus 1
Dalam sebuah tabel Excel, terdapat sebuah kolom yang berisi tanggal transaksi dan sebuah kolom yang berisi nominal transaksi. Anda ingin menghitung jumlah transaksi pada tanggal tertentu. Berikut adalah tabel data transaksi:
| Tanggal Transaksi | Nominal Transaksi |
|---|---|
| 02-01-2022 | 200.000 |
| 04-01-2022 | 100.000 |
| 08-01-2022 | 150.000 |
| 10-01-2022 | 50.000 |
| 14-01-2022 | 300.000 |
Maka, untuk menghitung jumlah transaksi pada tanggal 8 Januari 2022, Anda bisa menggunakan rumus COUNTIF dengan sintaksis sebagai berikut:
=COUNTIF(A2:A6,"08-01-2022")
Dalam rumus ini, A2:A6 berfungsi sebagai pengacuan untuk range data tanggal transaksi (dalam contoh ini, rentang data tersebut adalah A2 sampai dengan A6), dan nilai "08-01-2022" berfungsi sebagai kriteria pencarian. Rumus akan berjalan dengan cara menghitung jumlah data yang memenuhi kriteria, yaitu tanggal transaksi yang sama dengan "08-01-2022".
Dalam tabel di atas, jumlah transaksi pada tanggal 8 Januari 2022 adalah 1 transaksi dengan nominal sebesar 150.000.
Contoh Kasus 2
Dalam sebuah tabel Excel, terdapat sebuah baris yang berisi nilai-nilai acak. Anda ingin menghitung jumlah angka genap dan jumlah angka ganjil pada baris tersebut. Berikut adalah contoh baris data:
| 10 | 20 | 15 | 5 | 7 | 9 | 18 | 22 | 30 | 43 |
Maka, untuk menghitung jumlah angka genap pada baris tersebut, Anda bisa menggunakan rumus COUNTIF dengan sintaksis sebagai berikut:
=COUNTIF(A1:J1,"=EVEN(A1:J1)")
Dalam rumus ini, A1:J1 berfungsi sebagai pengacuan untuk range data pada baris pertama, dan nilai "=EVEN(A1:J1)" berfungsi sebagai kriteria pencarian. Rumus akan berjalan dengan cara menghitung jumlah data yang memenuhi kriteria, yaitu bilangan genap pada range tersebut.
Berikut adalah perhitungan jumlah angka genap pada baris di atas:
=COUNTIF(A1:J1,"=EVEN(A1:J1)") =COUNTIF(10,20,15,5,7,9,18,22,30,43,"=EVEN(10,20,15,5,7,9,18,22,30,43)") =4
Jumlah angka genap pada baris tersebut adalah 4.
Sedangkan, untuk menghitung jumlah angka ganjil pada baris data tersebut, Anda bisa menggunakan rumus COUNTIF dengan sintaksis sebagai berikut:
=COUNTIF(A1:J1,"=ODD(A1:J1)")
Dalam rumus ini, A1:J1 berfungsi sebagai pengacuan untuk range data pada baris pertama, dan nilai "=ODD(A1:J1)" berfungsi sebagai kriteria pencarian. Rumus akan berjalan dengan cara menghitung jumlah data yang memenuhi kriteria, yaitu bilangan ganjil pada range tersebut.
Berikut adalah perhitungan jumlah angka ganjil pada baris di atas:
=COUNTIF(A1:J1,"=ODD(A1:J1)") =COUNTIF(10,20,15,5,7,9,18,22,30,43,"=ODD(10,20,15,5,7,9,18,22,30,43)") =6
Jumlah angka ganjil pada baris tersebut adalah 6.
Cara Membuat Rumus Penjumlahan Di Excel
Rumus Excel SUM adalah sebuah rumus yang digunakan untuk menambahkan nilai-nilai pada sel atau rangkaian sel tertentu. Rumus ini sangat berguna ketika kita ingin menghitung total nilai dalam suatu tabel atau kolom.
Berikut adalah beberapa cara menggunakan rumus Excel SUM:
Contoh Kasus 1
Dalam sebuah tabel Excel, terdapat kolom yang berisi harga setiap produk dan sebuah kolom yang berisi jumlah pembelian setiap produk. Anda ingin menghitung total nilai dari semua pembelian produk dalam tabel tersebut. Berikut adalah tabel data pembelian produk:
| Nama Produk | Harga | Jumlah |
|---|---|---|
| Produk A | 100.000 | 5 |
| Produk B | 200.000 | 3 |
| Produk C | 150.000 | 7 |
Maka, untuk menghitung total nilai pembelian produk dalam tabel tersebut, Anda bisa menggunakan rumus SUM dengan sintaksis sebagai berikut:
=SUM(B2:B4*C2:C4)
Dalam rumus ini, B2:B4 berfungsi sebagai pengacuan untuk range data harga produk, dan C2:C4 berfungsi sebagai pengacuan untuk range data jumlah pembelian. Rumus akan berjalan dengan cara mengalikan nilai harga setiap produk dengan jumlah pembelian pada setiap produk, kemudian menambahkan hasilnya.
Dalam tabel di atas, total nilai pembelian produk adalah 2.350.000.
Contoh Kasus 2
Dalam sebuah tabel Excel, terdapat beberapa kolom yang berisi data keuangan perusahaan. Anda ingin menghitung total pendapatan, total beban, dan total laba pada perusahaan tersebut. Berikut adalah tabel data keuangan:
| Bulan | Pendapatan | Beban |
|---|---|---|
| Januari | 10.000.000 | 5.000.000 |
| Februari | 12.000.000 | 6.000.000 |
| Maret | 15.000.000 | 8.000.000 |
| April | 18.000.000 | 9.000.000 |
Maka, untuk menghitung total pendapatan, Anda bisa menggunakan rumus SUM dengan sintaksis sebagai berikut:
=SUM(B2:B5)
Dalam rumus ini, B2:B5 berfungsi sebagai pengacuan untuk range