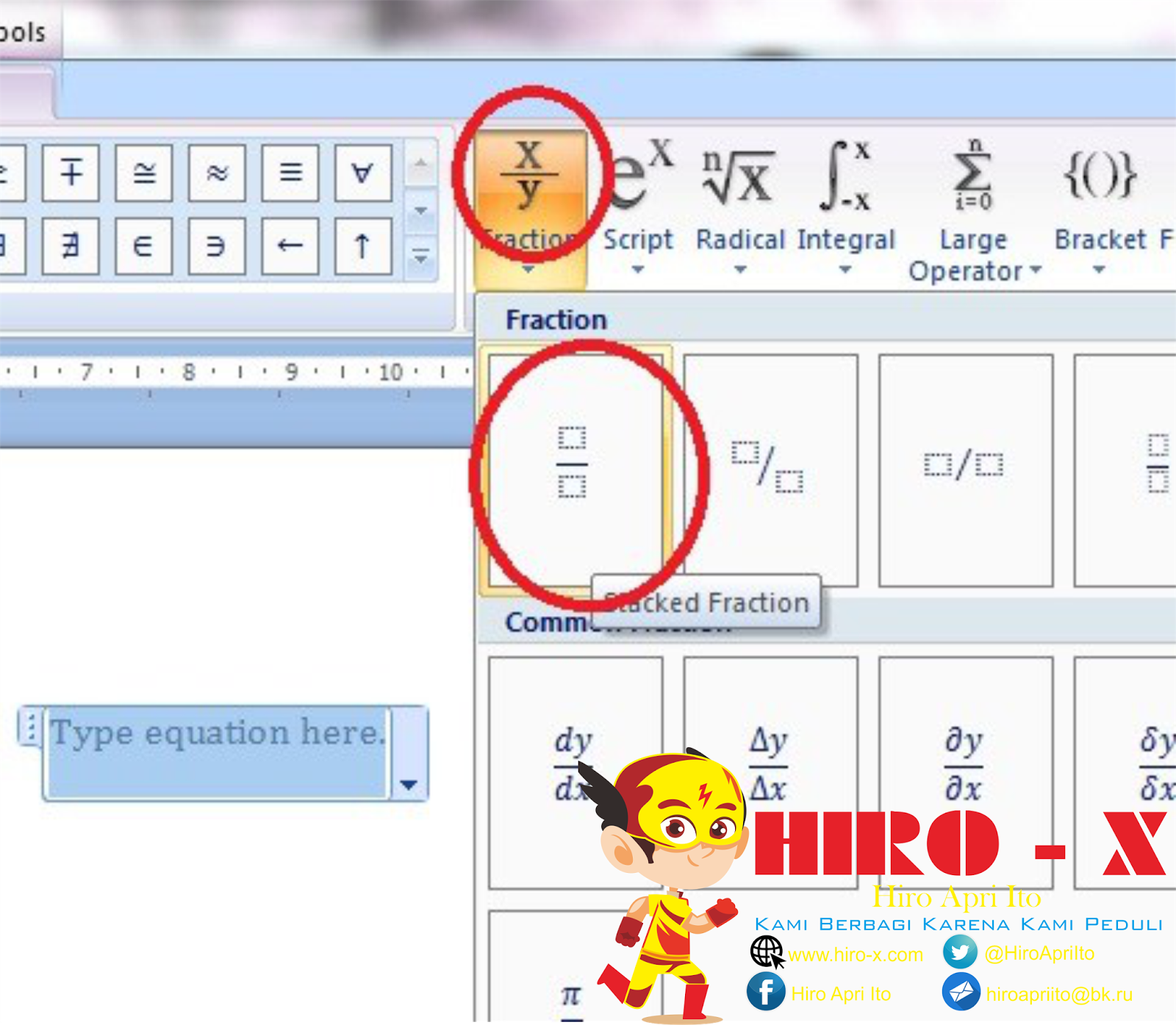Cara membuat tabel di Excel dengan rumus memang menjadi salah satu keahlian yang sangat penting bagi semua orang, terutama bagi pekerja kantor, mahasiswa, bahkan pelajar. Banyak sekali manfaat yang dapat diperoleh dengan menguasai cara membuat tabel di Excel dengan rumus, mulai dari pengolahan data hingga penyajian data secara visual yang lebih menarik dan mudah dipahami. Nah, pada artikel ini, kita akan membahas secara lengkap mengenai cara membuat tabel di Excel dengan rumus.
Cara Membuat Tabel Di Excel Dengan Rumus
Pertama-tama, kita harus memilih data yang akan dimasukkan ke dalam tabel. Misalnya, kita akan membuat tabel untuk data nilai mahasiswa, seperti Nama Mahasiswa, UTS, UAS, dan Nilai Akhir. Setelah memilih data tersebut, langkah selanjutnya adalah menyiapkan tabel kosong di dalam Excel.
Caranya adalah dengan membuka aplikasi Microsoft Excel, kemudian klik tombol “File” dan pilih “New”. Pada bagian “Available Templates” pilih “Blank Workbook” dan klik “Create”. Setelah itu, kita akan disajikan dengan lembar kerja kosong di mana kita dapat mulai menerapkan rumus untuk membuat tabel di Excel.
Langkah berikutnya adalah masukkan data pada tabel di Excel. Misalnya, pada kolom A kita akan memasukkan data “Nama Mahasiswa”, kemudian pada kolom B akan kita masukkan data “UTS”, pada kolom C akan kita masukkan data “UAS”, dan pada kolom D kita akan memasukkan data “Nilai Akhir”. Setelah memasukkan data tersebut, kita harus menentukan letak pada cell yang akan kita gunakan untuk menampilkan rumus pada tabel di Excel.
Untuk menampilkan rumus pada tabel di Excel, kita harus memilih cell yang akan kita gunakan untuk rumus, kemudian kita ketikkan tanda “=” pada cell tersebut. Setelah itu, barulah kita dapat memasukkan rumus untuk membuat tabel di Excel. Misalnya, jika kita ingin menampilkan nilai akhir untuk setiap mahasiswa dalam kolom D, maka kita dapat menggunakan rumus “=(B1+C1)/2” pada cell D1.
Dalam rumus tersebut, “B1” mengacu pada nilai UTS pada cell B1, dan “C1” mengacu pada nilai UAS pada cell C1. Dengan menggunakan rumus tersebut, maka nilai akhir setiap mahasiswa akan otomatis terhitung pada cell D1.
Setelah menyiapkan rumus untuk satu mahasiswa, kita dapat menyalin rumus tersebut ke seluruh baris tabel. Caranya adalah dengan menekan tombol “CTRL + C” pada cell D1, kemudian kita pilih seluruh baris di kolom D yang akan kita gunakan, dan tekan tombol “CTRL + V”. Dengan demikian, rumus untuk nilai akhir akan otomatis terhitung pada seluruh baris di kolom D.
Nah, itulah tadi cara membuat tabel di Excel dengan rumus. Dengan menguasai cara ini, kita dapat mempercepat dan mempermudah proses pembuatan tabel di Excel serta memperoleh hasil yang lebih akurat dan efektif.
Cara Membuat Rumus di Program Excel
Langkah selanjutnya adalah membahas mengenai cara membuat rumus di program Excel. Pada dasarnya, Excel merupakan salah satu aplikasi pengolah data yang sangat populer dan banyak digunakan di berbagai kalangan. Dalam aplikasi ini, terdapat berbagai macam rumus yang dapat digunakan untuk mengolah data, seperti SUM, AVERAGE, MIN, MAX, dan sebagainya.
Untuk membuat rumus di program Excel, pertama-tama kita harus memilih cell yang akan digunakan untuk rumus. Misalnya, kita ingin membuat rumus untuk penjumlahan data pada kolom A dan B, maka kita harus memilih cell yang akan digunakan untuk menampilkan hasil penjumlahan tersebut.
Setelah itu, kita ketikkan tanda “=” pada cell tersebut, kemudian kita masukkan rumus yang ingin kita gunakan. Misalnya, jika kita ingin menjumlahkan data pada cell A1 dan B1, maka kita dapat menggunakan rumus “=(A1+B1)” pada cell yang telah kita pilih sebelumnya.
Selain rumus penjumlahan, terdapat juga berbagai macam rumus di program Excel, seperti rumus pengurangan, perkalian, pembagian, perpangkatan, dan sebagainya. Untuk menggunakannya, kita hanya perlu mengetikkan rumus yang sesuai pada cell yang telah kita pilih sebelumnya.
Nah, itulah tadi cara membuat rumus di program Excel. Dengan menguasai cara membuat rumus ini, kita dapat mempercepat dan mempermudah proses pengolahan data di Excel serta memperoleh hasil yang lebih akurat dan efektif.
Cara Mengetik Simbol Matematika di Word
Selain Excel, Microsoft Word juga menjadi salah satu aplikasi pengolah data yang populer dan banyak digunakan di berbagai kalangan. Dalam aplikasi ini, terdapat berbagai macam simbol matematika yang dapat digunakan untuk menulis rumus matematika, seperti tanda kurung, tanda tambah, tanda kurang, tanda kali, tanda bagi, dan sebagainya.
Untuk mengetik simbol matematika di Word, pertama-tama kita harus membuka aplikasi Microsoft Word, kemudian kita pilih menu “Insert” dan klik “Equation”. Setelah itu, kita dapat memilih simbol matematika yang ingin kita gunakan pada rumus matematika.
Selain itu, terdapat juga berbagai macam shortcut keyboard yang dapat digunakan untuk mengetik simbol matematika di Word. Misalnya, jika kita ingin mengetik simbol pangkat, kita dapat menekan tombol “^” diikuti dengan angka pangkatnya. Sedangkan jika kita ingin mengetik simbol akar, kita dapat menekan tombol “CTRL + ALT + V”.
Dengan menguasai cara mengetik simbol matematika di Word, kita dapat mempercepat dan mempermudah proses penulisan rumus matematika serta memperoleh hasil yang lebih akurat dan efektif.
FAQ
1. Apakah pembuatan tabel di Excel dengan rumus sulit dilakukan?
Tidak, pembuatan tabel di Excel dengan rumus tidaklah sulit dilakukan. Namun, dibutuhkan kesabaran dalam belajar dan menguasai cara membuat tabel di Excel dengan rumus.
2. Apa manfaat dari menguasai cara membuat tabel di Excel dengan rumus?
Manfaat dari menguasai cara membuat tabel di Excel dengan rumus adalah mempercepat dan mempermudah proses pengolahan data serta memperoleh hasil yang lebih akurat dan efektif.