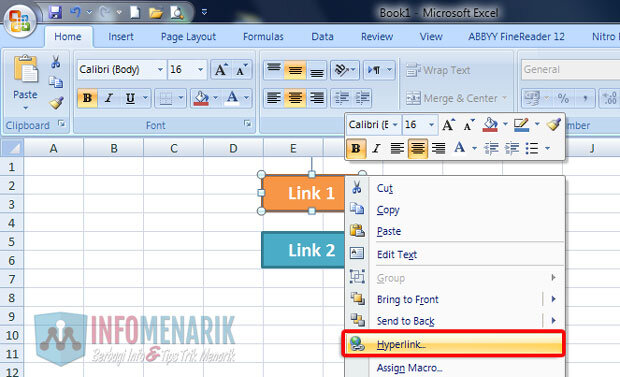Microsoft Excel adalah program pengolah angka yang telah lama digunakan dalam bidang bisnis, keuangan, dan akuntansi. Salah satu fitur yang paling penting dan yang membuat rumus di Excel menjadi sangat populer adalah kemampuannya untuk mempercepat proses pengolahan angka yang rumit. Namun, kebanyakan orang masih bingung tentang cara membuat rumus yang tepat di Excel, terutama dalam penggunaan antar sheet. Oleh karena itu, dalam artikel ini, kita akan membahas cara membuat rumus di Excel antar sheet dengan benar.
Cara Membuat Rumus Di Excel Antar Sheet
Setiap rumus di Excel dimulai dengan tanda sama dengan (=). Kemudian, Anda akan menuliskan fungsi atau operator yang ingin digunakan di dalam tanda kurung (). Misalnya, jika Anda ingin menghitung jumlah dari dua sel pada sheet yang berbeda, maka rumusnya akan terlihat seperti ini: =SUM(Sheet1!A1,Sheet2!B2)
Namun sebelum kita membahas lebih jauh, ada beberapa hal yang perlu diperhatikan sebelum membuat rumus di Excel antar sheet:
1. Pastikan Sheet Sudah Diberi Nama
Sebelum Anda memutuskan untuk membuat rumus di Excel antar sheet, pastikan bahwa sheet-sheet yang ingin Anda gunakan sudah diberi nama terlebih dahulu. Dalam Excel, sheet biasanya diberi nama Sheet1, Sheet2, dan sebagainya secara default. Namun, untuk memudahkan dalam membuat rumus, Anda perlu memberi nama yang lebih deskriptif untuk setiap sheet yang digunakan.
Cara memberi nama sheet cukup mudah. Pertama, klik kanan pada tab sheet yang ingin Anda beri nama, lalu pilih Rename. Setelah itu, ketikkan nama yang diinginkan dan tekan Enter.
2. Pastikan Cell yang Digunakan Telah Dinamai
Selain memberi nama sheet, Anda juga perlu memberi nama cell-cell yang akan digunakan dalam rumus. Ini juga akan memudahkan Anda ketika ingin mengacu ke cell-cell tertentu pada sheet yang berbeda saat membuat rumus.
Cara memberi nama cell cukup mudah. Pertama, pilih cell yang ingin diberi nama, lalu ketikkan nama yang diinginkan di dalam kotak di sebelah kiri baris formula. Setelah itu, tekan Enter.
3. Selalu Gunakan Tanda Seru dan Nama Sheet
Ketika membuat rumus di Excel antar sheet, Anda harus selalu menggunakan tanda seru (!) dan nama sheet. Tanda seru sebenarnya berfungsi sebagai pemisah antara nama sheet dan nama cell. Oleh karena itu, tanpa tanda ini, Excel tidak akan mengenali bahwa Anda ingin mengambil data dari sheet yang berbeda.
Misalnya, jika Anda ingin mengambil data dari cell A1 di sheet bernama Sheet2, maka Anda harus menulis rumusnya seperti ini: =Sheet2!A1
Dalam hal ini, perhatikan bahwa nama sheet dituliskan sebelum tanda seru, dan nama cell yang ingin diambil dituliskan setelahnya. Jangan lupa juga untuk selalu menggunakan tanda seru dan nama sheet jika Anda ingin mengambil data dari cell yang berada di sheet yang berbeda.
4. Perhatikan Penulisan Nama
Selain itu, Anda juga perlu memperhatikan penulisan nama saat membuat rumus di Excel. Dalam hal ini, Excel sangat sensitif terhadap penulisan huruf besar dan kecil. Jadi, pastikan bahwa nama sheet dan nama cell yang digunakan dalam rumus sudah dituliskan dengan benar.
Contoh yang sering terjadi: ketika kita ingin mengambil data dari sel yang berada di sheet bernama Sheet2, tapi kita menulisnya sebagai sheet2 atau sheet dua atau Sheet Dua. Dalam kasus ini, Excel akan mengabaikan rumus yang kita buat karena nama sheet yang kita tulis tidak benar.
5. Selalu Menggunakan Tanda Dolar
Saat menggunakan rumus di Excel, Anda mungkin sudah tidak asing lagi dengan tanda dolar ($). Tanda ini sebenarnya berfungsi untuk mengunci alamat cell yang digunakan dalam rumus. Dengan cara ini, ketika Anda menyalin rumus ke cell lain, alamat cell yang digunakan tidak akan berubah.
Ketika Anda membuat rumus di Excel antar sheet, Anda juga perlu menggunakan tanda dolar. Misalnya, jika Anda ingin mengambil data dari cell A1 di sheet bernama Sheet2 dan menyalin rumus ke cell di sheet yang berbeda, maka rumusnya akan terlihat seperti ini: =Sheet2!$A$1
Dalam rumus ini, tanda dolar digunakan untuk mengunci alamat cell A1 sehingga ketika rumus ini disalin ke cell lain, alamat cell yang digunakan tidak akan berubah.
6. Bersabarlah
Terakhir, ketika membuat rumus di Excel, bersabarlah. Cara terbaik untuk menguasai rumus di Excel adalah dengan praktek dan terus berlatih. Anda mungkin akan sering mengalami kesulitan pada awalnya, tetapi jangan menyerah. Dengan praktek secara teratur, Anda akan semakin terbiasa dan rumus-rumus di Excel akan semakin mudah dan cepat Anda kuasai.
Membuat Rumus Di Excel Antar Sheet
Sekarang, setelah kita membahas beberapa hal yang perlu diperhatikan sebelum membuat rumus di Excel antar sheet, mari kita mulai membuat rumusnya. Di sini, kita akan menggunakan rumus SUM, yang digunakan untuk menghitung jumlah sel yang dipilih.
Misalnya, jika Anda ingin menghitung jumlah sel pada range A1:B5 pada sheet Sheet1 dan mencantumkan hasilnya di cell C1 pada sheet Sheet2, maka rumusnya akan terlihat seperti ini:
Langkah 1: Pilih Cell Tempat Anda Ingin Menampilkan Hasil
Pertama, Anda perlu memilih cell tempat Anda ingin menampilkan hasil. Dalam kasus ini, kita ingin menampilkan hasil di cell C1 pada sheet Sheet2.
Di sini, kita telah menyeleksi cell C1 pada sheet Sheet2 dan kita juga telah memberi nama cell tersebut sebagai Total.
Langkah 2: Mulai Menuliskan Rumus
Setelah itu, mulailah menuliskan rumus di cell Tempat Anda ingin menampilkan hasil (C1). Tuliskan tanda sama dengan (=), diikuti dengan nama sheet yang ingin Anda gunakan (Sheet1), lalu tanda seru (!), dan range sel yang ingin Anda jumlahkan (A1:B5).
Dalam kasus ini, rumus yang kita gunakan adalah =SUM(Sheet1!A1:B5). Ketika kita membuat rumus, Excel akan secara otomatis memberikan sugesti untuk melengkapi rumus ini.
Langkah 3: Tekan Enter dan Selesai!
Setelah menuliskan rumus, tekan Enter pada keyboard. Hasilnya akan muncul di cell yang Anda pilih sebelumnya (C1).
Berikut adalah langkah-langkah singkat untuk membuat rumus di Excel antar sheet:
- Berikan nama untuk sheet yang ingin Anda gunakan
- Berikan nama untuk cell yang ingin Anda gunakan
- Gunakan tanda seru (!) dan nama sheet saat Anda ingin mengambil data dari sheet yang berbeda
- Gunakan tanda dolar ($) untuk mengunci alamat cell dalam rumus
- Bersabarlah dan terus berlatih!
FAQ
Berikut adalah beberapa pertanyaan dan jawaban yang mungkin sering ditanyakan tentang cara membuat rumus di Excel antar sheet:
1. Dapatkah saya menggunakan rumus yang sama di seluruh sheet yang berbeda?
Iya. Anda dapat menggunakannya di setiap sheet yang ingin Anda gunakan. Namun, pastikan bahwa range sel yang digunakan dalam rumus sesuai dengan sheet dan alamat cell yang ingin Anda gunakan.
2. Dapatkah saya menggunakan rumus yang lebih kompleks di antara sheet yang berbeda?
Iya. Excel menyediakan banyak fungsi dan operator yang dapat digunakan, termasuk di antara sheet-sheet yang berbeda. Namun, pastikan bahwa hal ini tidak membingungkan pekerjaan Anda atau membuat rumus Anda menjadi sulit dipahami dan dikelola.
Sekarang, Anda sudah dapat membuat rumus di Excel antar sheet dengan lebih mudah dan cepat. Ingatlah untuk selalu mempraktekkan apa yang Anda pelajari dan terus berlatih. Dengan begitu, Anda akan semakin terampil dalam menggunakan Excel dan mempercepat proses pekerjaan Anda.