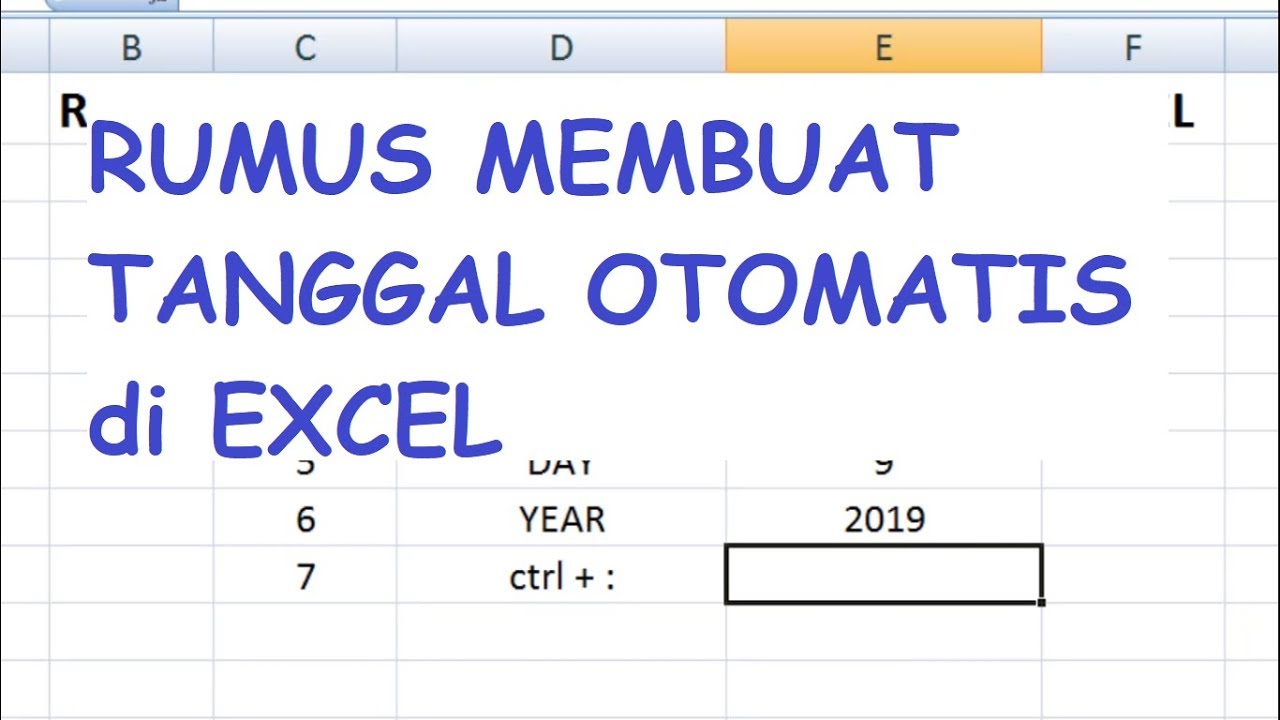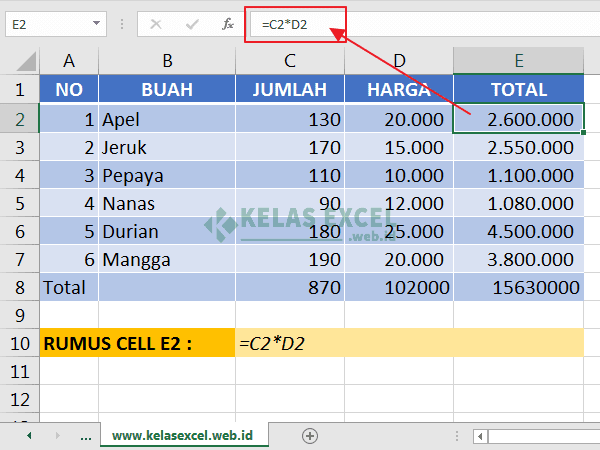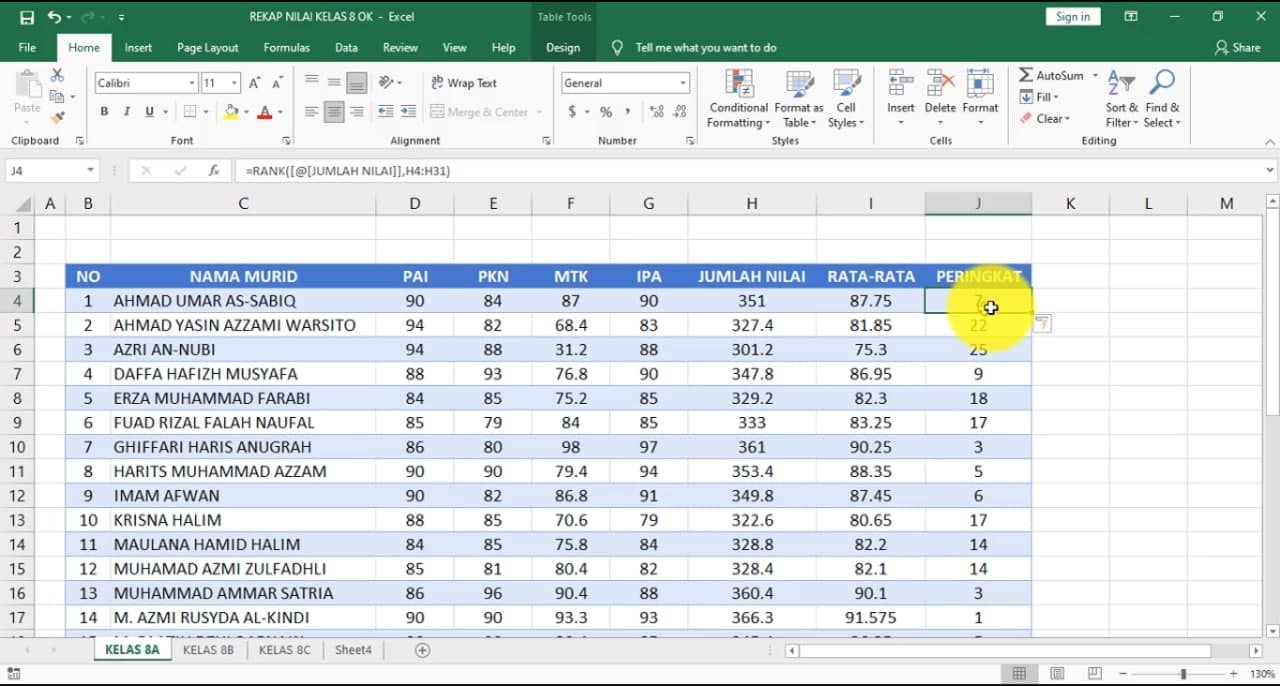Microsoft Excel adalah salah satu aplikasi pengolah data yang paling populer di dunia untuk berbagai keperluan bisnis dan keuangan. Excel digunakan untuk membuat laporan keuangan, membuat anggaran, memantau proyek bisnis, dan masih banyak lagi. Tetapi, Excel juga sering digunakan oleh individu untuk membuat daftar tugas, jadwal rutin harian, atau bahkan untuk mengorganisir liburan. Dan salah satu fitur utama Excel adalah kemampuan untuk membuat rumus, yang dapat memudahkan sejumlah besar kalkulasi penting.
Rumus Membuat Tanggal Otomatis di Excel
Seperti yang telah disebutkan sebelumnya, salah satu kegunaan Excel adalah untuk membuat jadwal rutin harian. Dalam hal ini, kita sering ingin memasukkan tanggal dalam jadwal yang kita buat. Namun, memasukkan tanggal secara manual bisa sangat merepotkan. Sebagai gantinya, kita dapat menggunakan rumus Excel untuk membuat tanggal otomatis.
Ada beberapa cara untuk melakukan ini, tetapi salah satu cara tercepat adalah menggunakan rumus berikut:
=TODAY()
Rumus ini akan menghasilkan tanggal saat ini. Berikut adalah contoh penggunaannya:
Jadi, apapun tanggal saat kita membuka file Excel ini, Excel akan mengisi sel dengan tanggal tersebut secara otomatis. Dan jika kita ingin mengubah format tanggal, kita dapat mengatur tampilan sel menggunakan aturan format.
Cara Membuat Rumus di Excel
Selain membuat tanggal otomatis, ada banyak rumus lain yang dapat kita gunakan untuk memudahkan kalkulasi dalam Excel. Dan cara membuat rumus hampir sama untuk semua jenis rumus.
1. Pertama, kita harus memilih sel tempat kita ingin menampilkan hasil rumus. Pastikan bahwa sel tersebut memiliki format yang benar (misalnya, format “Angka” untuk rumus penjumlahan). Kita juga dapat memilih beberapa sel untuk menampilkan hasil rumus mereka.
2. Kemudian, kita perlu mengetik tanda sama (=). Ini menunjukkan bahwa kita akan menambahkan rumus.
3. Setelah tanda sama, kita perlu mengetik rumus yang ingin kita gunakan. Di bawah ini adalah beberapa rumus umum yang sering digunakan:
- =SUM(n1,n2,n3,…): Menjumlahkan angka-angka tertentu.
- =AVERAGE(n1,n2,n3,…): Menghitung rata-rata dari sejumlah bilangan.
- =MAX(n1,n2,n3,…): Mencari bilangan terbesar.
- =MIN(n1,n2,n3,…): Mencari bilangan terkecil.
- =COUNT(n1,n2,n3,…): Menghitung jumlah sel yang berisi bilangan.
4. Setelah mengetik rumus, kita perlu menambahkan argumen (jika ada). Argumen adalah bilangan atau sel yang akan kita gunakan dalam rumus. Kita harus memisahkan argumen dengan koma (,).
5. Setelah menambahkan argumen, kita perlu mengetik tanda kurung tutup ()). Ini menunjukkan bahwa kita telah menyelesaikan rumus kita.
6. Terakhir, kita perlu menekan Enter untuk menampilkan hasil rumus kita di sel yang dipilih.
Dalam pengaturan Excel standar, kita dapat menambahkan rumus ke sel dengan menunjuknya menggunakan mouse. Sel yang dipilih akan “dilingkari” oleh kotak hitam, dan kita dapat mengetik rumus di atasnya.
Secara umum, rumus Excel sangat fleksibel dan dapat disesuaikan dengan hampir semua kebutuhan pengguna.
Rumus Penjumlahan Excel, Pengurangan, Pembagian dan Rumus Perkalian Excel
Tiga rumus matematika dasar yang sering digunakan di Excel adalah penjumlahan, pengurangan, dan perkalian. Dan untuk mempermudah penggunaannya, Excel memiliki fungsi untuk ketiga operasi matematika ini.
Rumus penjumlahan Excel adalah =SUM(n1,n2,n3,…). Di sini, n1, n2, dan n3 adalah angka atau sel yang ingin kita jumlahkan. Dan seperti yang telah dijelaskan sebelumnya, kita dapat menambahkan argumen sebanyak yang kita inginkan menggunakan koma. Berikut adalah contoh penggunaan rumus ini:
Rumus pengurangan Excel dan rumus perkalian Excel juga bekerja dengan cara yang sama. Rumus pengurangan Excel adalah =SUBTRACT(n1,n2) dan rumus perkalian Excel adalah =MULTIPLY(n1,n2).
Cara Otomatis membuat Tabel dan Rumus Mengolah Nilai pada Ms. Excel
Microsoft Excel juga dapat digunakan untuk menghasilkan tabel otomatis berdasarkan data yang telah kita input. Selain itu, kita juga dapat membuat rumus yang mengolah nilai-nilai dalam tabel tersebut.
Untuk membuat tabel otomatis, kita perlu memasukkan data kita ke dalam format tabel Excel. Kemudian, buka tab “Insert” dari menu utama dan pilih opsi “Tabel”.
Setelah itu, Excel akan menampilkan kotak dialog yang meminta kita untuk mengatur daerah sel yang ingin kita ubah menjadi tabel. Pastikan kotak “Header” dipilih jika tabel kita memiliki judul. Setelah memilih kriteria yang sesuai, Excel akan membuat tabel untuk kita.
Selanjutnya, kita dapat menggunakan rumus di dalam tabel untuk mengolah data. Untuk mengakses rumus, cukup pilih sel tempat kita ingin menampilkan hasil rumus dan ketik rumus di dalamnya, seperti yang telah dijelaskan sebelumnya.
Untuk mengeksekusi rumus pada sel atau kolom lain dalam tabel, kita dapat menyalin setiap rumus di sel yang dipilih dan menempelkannya ke sel lain menggunakan opsi “Paste” di ribbon Excel. Secara otomatis, Excel akan menyesuaikan argumen rumus untuk setiap sel yang berbeda, sehingga kita tidak perlu memasukkan rumus yang sama secara manual untuk setiap sel.
FAQ
1. Bagaimana cara menampilkan rumus yang digunakan di dalam sel Excel?
Secara standar, Excel menampilkan hasil dari rumus di dalam sel, bukan rumus itu sendiri. Tetapi jika kita ingin melihat rumus di sel, cukup klik di sel tersebut. Kemudian, lihat di bagian atas jendela Excel, dan Anda akan melihat baris formula, yang menunjukkan rumus yang digunakan di dalam sel. Anda juga dapat menggunakan pintasan keyboard “Ctrl + ~” (tanda tilde) untuk menampilkan formula di sel Excel, dan menggunakan pintasan yang sama untuk melihat hasil yang dihasilkan kembali.
2. Apa itu VLOOKUP dan bagaimana cara menggunakannya di Excel?
VLOOKUP adalah fungsi pencarian vertikal di Excel, dan digunakan untuk menemukan nilai yang terkait dengan entri tertentu dalam tabel. Fungsi ini sangat berguna ketika kita ingin mencari informasi yang terkait dengan entri dalam tabel yang sangat besar.
Untuk menggunakan VLOOKUP, kita harus menentukan nilai entri yang kita cari (misalnya, nama pelanggan), dalam kolom yang akan dibandingkan (biasanya kolom pertama), dan kolom ke berapa yang akan mengembalikan nilai yang terkait. Sebagai contoh, jika kita ingin menemukan alamat email pelanggan berdasarkan nama mereka, kita dapat menggunakan VLOOKUP dengan argumen seperti ini:
=VLOOKUP(“Nama Pelanggan”,Range Tabel,Kolom Hasil,FALSE)
Di sini, “Nama Pelanggan” adalah nilai yang ingin kita temukan, Range Tabel adalah area di mana kita akan mencari (biasanya dalam format A1:B100), Kolom Hasil adalah nomor kolom di mana kita akan menemukan nilai terkait (dalam contoh kita, ini akan menjadi nomor 2, yaitu kolom yang berisi alamat email), dan FALSE menunjukkan bahwa data kita tidak diurutkan dalam tabel (yang akan mempercepat pencarian jika itu benar).