Belajar Excel bisa menjadi langkah awal untuk meningkatkan produktivitas kerja dan kemampuan analisis data. Dalam Excel, terdapat berbagai rumus yang berguna untuk mengolah data, seperti rumus-rumus yang digunakan untuk menghitung nilai, mencari nilai tertentu, dan merangkum data. Berikut ini adalah beberapa rumus Excel yang perlu Anda kuasai.
Cara Menghitung Nilai Pada Excel – Mobile Legends
Untuk melakukan perhitungan pada Excel, ada beberapa rumus dasar yang harus Anda ketahui. Salah satunya adalah rumus SUM, yang digunakan untuk menjumlahkan angka pada sel yang diinginkan. Berikut langkah-langkahnya:
- Pilih sel tempat hasil perhitungan akan ditampilkan.
- Ketikkan =SUM(
- Pilih sel pertama yang akan dijumlahkan. Jangan lupa menambahkan tanda koma (,) setelah sel pertama. Misal: =SUM(A1,
- Pilih sel kedua yang akan dijumlahkan dan tambahkan tanda koma setelahnya. Lanjutkan hingga jumlah sel yang diinginkan sudah terpilih. Misal: =SUM(A1,A2,A3)
- Tambahkan tutup kurung setelah sel terakhir dan tekan Enter pada keyboard.
Rumus Excel Menghitung Jumlah Digit
Selain melakukan perhitungan pada nilai numerik, Excel juga dapat digunakan untuk menghitung jumlah digit suatu teks. Berikut langkah-langkahnya:
- Pilih sel tempat hasil perhitungan akan ditampilkan.
- Ketikkan =SUM(LEN(
- Pilih sel yang berisi data teks yang ingin dihitung jumlah digitnya. Jangan lupa menambahkan tanda kurung tutup dan tekan Enter pada keyboard. Misal: =SUM(LEN(A1))
[Tutorial] Rumus Kali Di Excel | Beserta Gambar – Panduan Excel Pemula
Rumus KALI pada Excel berfungsi untuk mengalikan dua atau lebih nilai pada sel. Berikut langkah-langkahnya:
- Pilih sel tempat hasil perhitungan akan ditampilkan.
- Ketikkan =
- Pilih sel pertama yang ingin Anda kalikan. Misal: =A1*
- Pilih sel kedua yang ingin Anda kalikan dan tekan Enter. Misal: =A1*B1
Cara menghitung jumlah sel terisi di excel / Fungsi COUNTIF // Rumus
Fungsi COUNTIF pada Excel berfungsi untuk menghitung jumlah sel yang berisi suatu nilai tertentu. Berikut langkah-langkahnya:
- Pilih sel tempat hasil perhitungan akan ditampilkan.
- Ketikkan =COUNTIF(
- Pilih sel pertama yang ingin dihitung jumlahnya. Misal: =COUNTIF(A:A,
- Masukkan kriteria pencarian di dalam tanda petik. Misal: =COUNTIF(A:A,”John”)
- Tambahkan tutup kurung dan tekan Enter pada keyboard.
Rumus Excel yang Perlu Kamu Kuasai, Simak di Sini
Ada beberapa rumus Excel tambahan yang bisa kamu kuasai untuk melakukan perhitungan dan analisis data yang lebih kompleks. Berikut adalah beberapa diantaranya:
- Rumus AVERAGE: digunakan untuk menghitung rata-rata dari sejumlah sel
- Rumus MAX: digunakan untuk mencari nilai maksimum dari sejumlah sel
- Rumus MIN: digunakan untuk mencari nilai minimum dari sejumlah sel
- Rumus IF: digunakan untuk membuat kondisi logika pada data
- Rumus VLOOKUP: digunakan untuk mencari nilai pada tabel array berdasarkan nilai pencarian
FAQ
Berikut adalah pertanyaan-pertanyaan umum seputar penggunaan rumus pada Excel:
1. Bagaimana cara memasukkan rumus pada Excel?
Anda dapat memasukkan rumus pada Excel dengan mengetikkannya secara manual pada sel yang diinginkan. Atau, Anda juga dapat memilih rumus yang tersedia pada daftar menu, seperti pada menu Formula.
2. Apakah ada batasan jumlah rumus yang dapat dimasukkan pada satu lembar kerja Excel?
Tidak ada batasan jumlah rumus yang dapat dimasukkan pada satu lembar kerja Excel. Namun, semakin banyak rumus yang digunakan, semakin kompleks pula file Excel tersebut. Hal ini dapat memperlambat kinerja komputer atau bahkan menyebabkan file Excel crash. Sebaiknya, gunakan rumus dengan bijak dan pastikan file Excel tidak terlalu kompleks atau berat.
Video Tutorial
Demikianlah beberapa rumus Excel yang perlu Anda kuasai. Dengan menguasai rumus-rumus tersebut, Anda dapat membuat lembar kerja Excel yang lebih efisien dalam mengolah data.

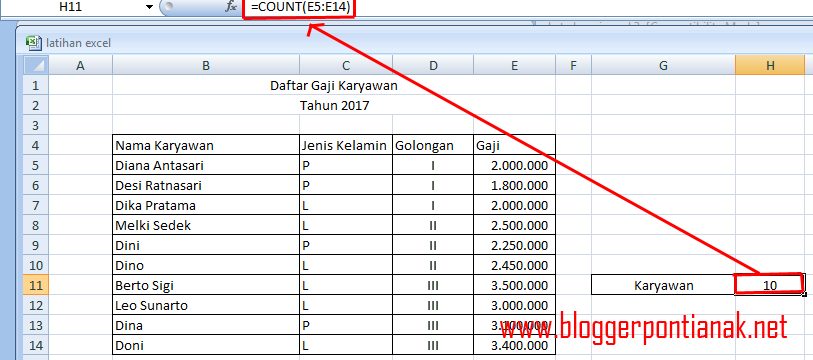
![[Tutorial] Rumus Kali Di Excel | Beserta Gambar - Panduan Excel Pemula](https://support.content.office.net/id-id/media/5feb1ba8-a0fb-49d1-8188-dcf1ba878a42.jpg?full=1)

