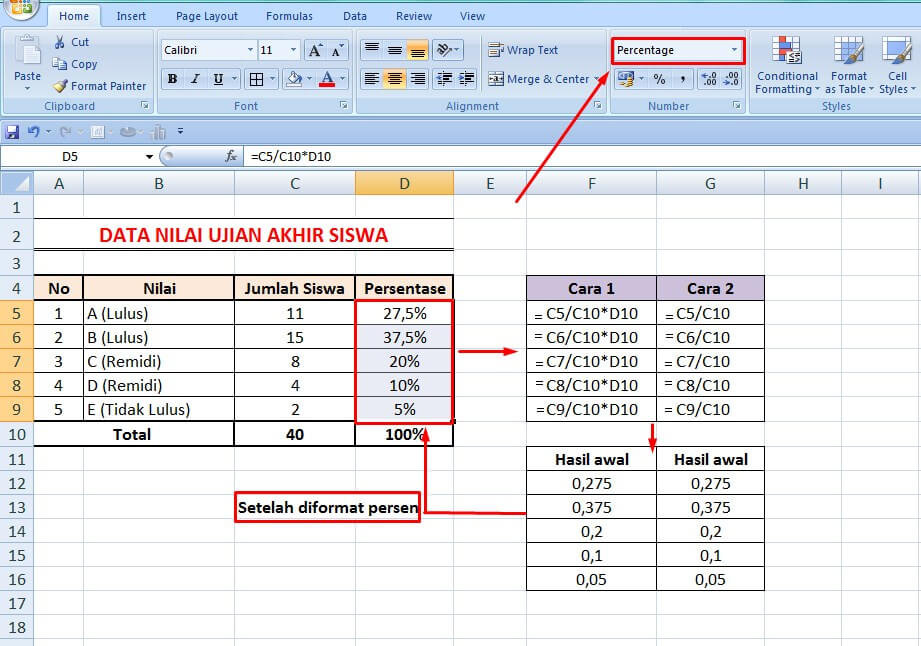Excel merupakan software spreadsheet yang dapat digunakan untuk membantu kita dalam melakukan perhitungan matematika dengan mudah. Ada banyak rumus-rumus yang dapat kita gunakan dalam Excel agar proses perhitungan dapat dilakukan dengan lebih efisien dan efektif. Dalam artikel kali ini, kita akan membahas cara membuat kotak pesan informasi jumlah rumus di suatu file/workbook, belajar rumus Excel persen, menyalin rumus di Microsoft Excel, aplikasi penghitung rumus diskon otomatis format Excel, serta cara membuat rumus di Excel beserta gambar. Simak penjelasannya di bawah ini!
Cara Membuat Kotak Pesan Informasi Jumlah Rumus di Suatu File/Workbook
Kita dapat membuat kotak pesan informasi jumlah rumus di suatu file/workbook dalam Excel dengan langkah-langkah sebagai berikut:
- Buka file/workbook yang ingin kita gunakan.
- Pilih tab “Developer” di menu atas, jika belum muncul bisa diaktifkan terlebih dahulu dengan langkah “File” > “Pilihan” > “Pita Akses Cepat” > “Pilih Elemen yang Ada di Pita Akses Cepat” > centang “Developer”.
- Pada tab “Developer”, pilih “Insert” dan pilih “Button (Form Control)”.
- Gambar button akan ditambahkan pada file/workbook kita dan akan muncul kotak dialog “Assign Macro”.
- Sekarang, pilih tombol “New” untuk membuat macro baru.
- Isikan nama macro dengan nama yang mudah diingat (misal: “HitungRumus”) dan klik “OK”.
- Akan muncul tampilan Visual Basic Editor, pada module yang muncul isi dengan kode berikut:
Dim FormulaCount As Long Dim FormulaCells As Range FormulaCount = 0 Set FormulaCells = ActiveSheet.Cells.SpecialCells(xlCellTypeFormulas) If Not FormulaCells Is Nothing Then FormulaCount = FormulaCells.Count MsgBox "Jumlah Rumus di Lembar Kerja Ini: " & FormulaCount, vbInformation End If
- Setelah itu, klik “Save” dan tutup Visual Basic Editor.
- Kemudian, kembali ke lembar kerja Excel, klik tombol “Design Mode” pada tab “Developer” untuk keluar dari mode Desain dan kembali ke mode Normal.
- Setelah itu, klik tombol yang telah ditambahkan pada lembar kerja untuk melihat kotak pesan informasi jumlah rumus di lembar kerja Excel.
Itulah cara membuat kotak pesan informasi jumlah rumus di suatu file/workbook pada Excel. Dengan menggunakan fitur ini, kita dapat melihat dengan mudah jumlah rumus yang telah kita buat dalam file/workbook tersebut.
Belajar Rumus Excel Persen, Bentuk Dasar dan Contohnya
Selain menggunakan rumus biasa, kita juga dapat menggunakan rumus Excel persen untuk mempermudah proses perhitungan persentase dalam Excel. Ada beberapa bentuk rumus persen yang dapat digunakan, antara lain:
- Rumus untuk menghitung persentase:
- Rumus untuk menghitung total:
- Rumus untuk menghitung nilai:
=nilai/total*100%
=nilai/(persentase/100)
=total*(persentase/100)
Contoh penggunaan rumus persen dalam Excel adalah sebagai berikut:
1. Menghitung persentase:
=200/500*100%
2. Menghitung total:
=200/(25/100)
3. Menghitung nilai:
=1000*(35/100)
Dalam contoh-contoh tersebut, nilai persentase yang digunakan adalah 25% dan 35%. Kita juga dapat menggunakan sel sebagai acuan dan mengubah nilai persentase langsung pada sel yang digunakan.
Dengan menggunakan rumus persen, proses perhitungan persentase dalam Excel dapat dilakukan dengan lebih cepat dan akurat. Kita tidak perlu lagi menghitung persentase secara manual, sehingga waktu yang dibutuhkan menjadi lebih efisien.
Menyalin Rumus di Microsoft Excel
Saat membuat file Excel, kita seringkali perlu menyalin rumus dari satu sel ke sel lainnya. Hal ini dapat dilakukan dengan mudah menggunakan fitur auto-fill pada Excel. Berikut langkah-langkahnya:
- Tulis rumus pada sel pertama (misal: A1).
- Posisikan kursor pada pojok kanan bawah sel yang mengandung rumus tersebut.
- Ketika kursor berubah bentuk menjadi tanda plus (+), klik dan tahan tombol kiri pada mouse.
- Dorong kursor ke arah sel yang ingin disalin rumusnya.
- Lepaskan tombol kiri mouse untuk menyalin rumus ke sel yang dituju.
Dengan menggunakan fitur auto-fill pada Excel, kita dapat menyalin rumus dengan cepat dan efisien tanpa perlu mengetik ulang rumus pada setiap sel.
Aplikasi Penghitung Rumus Diskon Otomatis Format Excel
Ketika melakukan perhitungan diskon pada sebuah transaksi, kita seringkali kesulitan dalam menghitung besarnya diskon yang diterima berdasarkan persentase diskon yang ditawarkan. Untuk mengatasi masalah ini, kita dapat menggunakan aplikasi penghitung rumus diskon otomatis format Excel. Berikut langkah-langkahnya:
- Buatlah daftar harga barang yang akan dijual.
- Tambahkan kolom “Diskon” di samping kolom harga.
- Pada kolom “Diskon”, tulis rumus berikut:
- Tambahkan kolom “Harga Diskon” di samping kolom harga dan kolom diskon.
- Pada kolom “Harga Diskon”, tulis rumus berikut:
=IF(B2>=500000,30%,IF(B2>=250000,20%,IF(B2>=100000,10%,0%)))
Rumus tersebut akan menghitung besar diskon berdasarkan harga barang. Misalnya, jika harga barang sebesar Rp. 500.000,- atau lebih, maka diskon yang diterima adalah 30%.
=B2-B2*C2
Rumus tersebut akan menghitung harga barang setelah diberikan diskon. Misalnya, jika harga barang sebesar Rp. 500.000,- dan diskon yang diberikan adalah 30%, maka harga barang setelah diskon adalah Rp. 350.000,-.
Dengan menggunakan aplikasi penghitung rumus diskon otomatis format Excel, proses perhitungan diskon dapat dilakukan dengan cepat dan efisien. Kita tidak perlu lagi menghitung diskon secara manual, sehingga waktu yang dibutuhkan menjadi lebih efisien.
Cara Membuat Rumus di Excel Beserta Gambar
Untuk membuat rumus di Excel, kita perlu memahami struktur dasar rumus yang dapat digunakan dalam Excel. Struktur rumus terdiri dari tiga informasi dasar, yaitu:
- Operator: operator digunakan untuk melakukan tindakan tertentu pada nilai dan sel-sel.
- Nilai: nilai adalah angka atau sel yang ingin dihitung dalam rumus.
- Referensi: referensi adalah nama atau alamat sel yang ingin digunakan dalam rumus.
Contoh rumus sederhana yang dapat kita buat dalam Excel adalah sebagai berikut:
=A1+B1
Pada contoh di atas, kita menggunakan operator “+” untuk menambahkan nilai dari sel A1 dan B1 dalam rumus.
Untuk membuat rumus yang lebih kompleks, kita dapat menggunakan beberapa operator dan fungsi yang telah disediakan oleh Excel. Berikut beberapa contoh rumus yang dapat kita buat dalam Excel:
- Rumus IF:
- Rumus SUM:
- Rumus COUNT:
=IF(C1<50,"Tidak Lulus","Lulus")
Rumus tersebut akan menampilkan “Tidak Lulus” jika nilai di sel C1 kurang dari 50 dan “Lulus” jika nilai di sel C1 sama dengan atau lebih dari 50.
=SUM(A1:A5)
Rumus tersebut akan menjumlahkan nilai dari sel A1 hingga A5.
=COUNT(A1:A5)
Rumus tersebut akan menghitung jumlah sel yang memiliki nilai pada sel A1 hingga A5.
FAQ
1. Apa saja fungsi yang disediakan oleh Excel?
Excel menyediakan banyak fungsi dan rumus yang dapat digunakan untuk melakukan perhitungan dan analisis data. Beberapa fungsi yang paling sering digunakan antara lain SUM, AVERAGE, COUNT, MAX, MIN, IF, CONCATENATE, dan VLOOKUP. Selain fungsi-fungsi tersebut, terdapat fungsi dan rumus lainnya yang dapat digunakan sesuai kebutuhan.
2. Bagaimana cara mengekspor data atau hasil perhitungan dalam file Excel?
Untuk mengekspor data atau hasil perhitungan dalam file Excel, kita dapat melakukan beberapa langkah berikut:
- Buka file Excel yang ingin kita ekspor.
- Pilih lembar kerja atau data yang ingin kita ekspor.
- Pilih “File” pada menu atas dan pilih “Save As”.
- Pilih format file yang ingin kita gunakan (misal: CSV, PDF).
- Nama file dan lokasi penyimpanan dapat dipilih sesuai kebutuhan.
- Klik “Save” untuk menyimpan file yang telah kita ekspor.
Video Youtube
Dengan menggunakan rumus-rumus tersebut, kita dapat melakukan perhitungan matematika dalam Excel dengan lebih efisien dan cepat. Selain itu, terdapat banyak fitur-fitur dan fungsi yang dapat kita gunakan dalam Excel untuk memudahkan proses analisis data dan presentasi informasi. Simak artikel-artikel dan tutorial Excel lainnya di website kami!