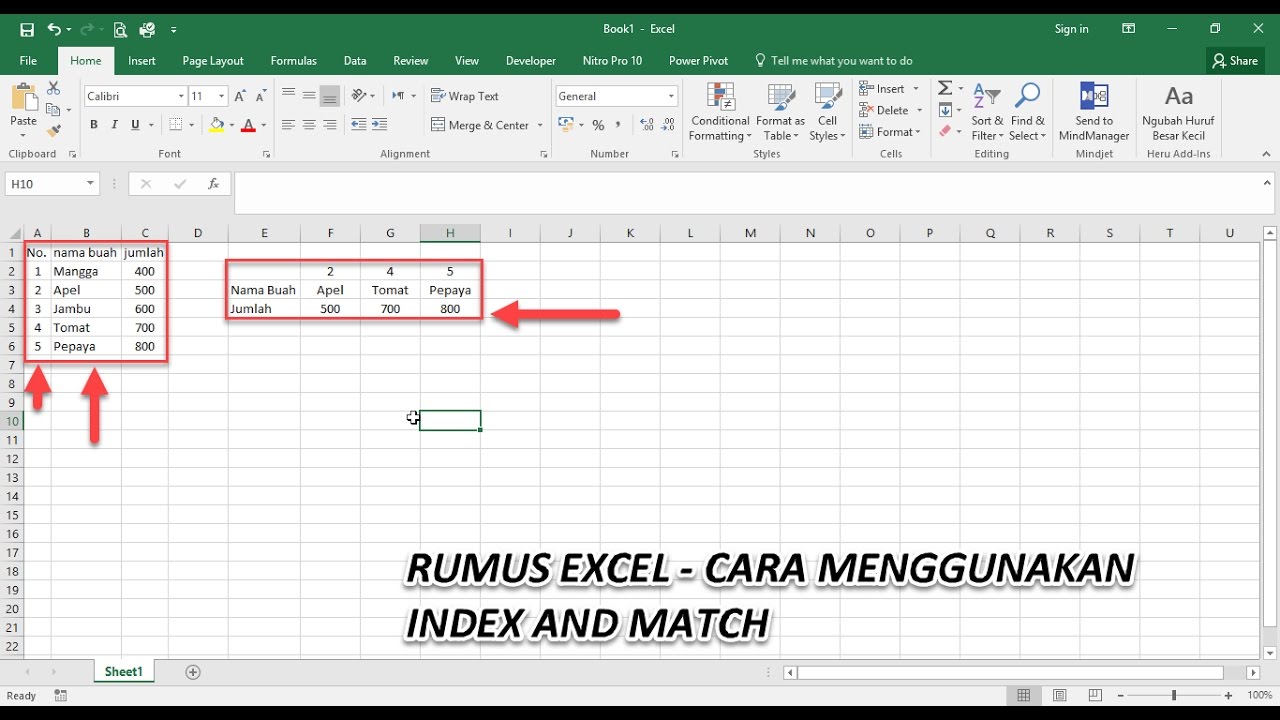Microsoft Excel adalah salah satu program yang paling populer dan sering digunakan dalam pekerjaan kantor dan bisnis. Dalam program ini, terdapat banyak sekali formula dan rumus yang dapat membantu Anda dalam mengolah data dan membuat laporan yang lebih akurat. Di artikel ini, kami akan membahas beberapa rumus dasar yang ada di Excel serta bagaimana cara menggunakannya.
Rumus Penjumlahan
Rumus penjumlahan adalah salah satu rumus dasar di Excel. Rumus ini digunakan untuk menambahkan angka atau sel yang ada di dalam sebuah rentang sel. Cara menggunakan rumus penjumlahan adalah dengan mengetikkan formula =SUM(A1:A5) di sel baru, dengan A1:A5 adalah rentang sel yang ingin dijumlahkan.
Anda juga dapat menggunakan shortcut keyboard untuk memasukkan rumus penjumlahan. Caranya adalah dengan mengetik “=” pada sel yang ingin diisi hasil penjumlahan, kemudian pilih rentang sel yang ingin dijumlahkan menggunakan tombol Shift lalu tekan tombol Enter.
Rumus Pengurangan
Rumus pengurangan adalah rumus yang digunakan untuk mengurangi angka atau sel yang ada di dalam sebuah rentang sel. Cara menggunakan rumus pengurangan adalah dengan mengetikkan formula =A1-A2 di sel baru, dengan A1 dan A2 adalah sel yang ingin diurangi.
Anda juga dapat menggunakan shortcut keyboard untuk memasukkan rumus pengurangan. Caranya adalah dengan mengetikkan “-” pada sel yang ingin diisi hasil pengurangan, kemudian pilih sel yang ingin diurangi dan tekan tombol Enter.
Rumus IF
Rumus IF atau IF Statement adalah rumus yang digunakan untuk membuat kondisi di dalam Excel. Rumus ini sering digunakan untuk memeriksa nilai dari sebuah sel dan memberikan hasil yang berbeda tergantung dari kondisi yang diatur. Cara menggunakan rumus IF adalah dengan mengetikkan formula =IF(logical_test,value_if_true,value_if_false) di sel baru, dengan logical_test adalah kondisi yang ingin diuji, value_if_true adalah hasil yang akan ditampilkan jika kondisi benar, dan value_if_false adalah hasil yang akan ditampilkan jika kondisi salah.
Anda juga dapat menggunakan rumus IF gabungan atau nested IF untuk membuat kondisi yang lebih kompleks. Caranya adalah dengan menambahkan rumus IF di dalam rumus IF yang lain.
Rumus INDEX dan MATCH
Rumus INDEX dan MATCH adalah rumus yang digunakan untuk mencari nilai yang sesuai di dalam sebuah kisaran atau rentang sel. Cara menggunakan rumus INDEX dan MATCH adalah dengan mengetikkan formula =INDEX(range,MATCH(lookup_value,lookup_array,0)) di sel baru, dengan range adalah rentang sel yang ingin dicari nilai di dalamnya, lookup_value adalah nilai yang ingin dicari, dan lookup_array adalah rentang sel yang ingin dicari nilai di dalamnya.
Rumus ini sangat berguna jika Anda ingin mencari nilai yang sesuai di dalam sebuah rentang besar.
FAQ
Apa perbedaan antara rumus IF dan rumus VLOOKUP?
Rumus IF dan rumus VLOOKUP adalah dua rumus yang sering digunakan untuk membuat kondisi di dalam Excel. Perbedaan antara keduanya adalah bahwa rumus VLOOKUP digunakan untuk mencari nilai di dalam rentang sel tertentu berdasarkan nilai pencarian. Sedangkan rumus IF digunakan untuk memeriksa nilai dari sebuah sel dan memberikan hasil yang berbeda tergantung dari kondisi yang diatur.
Bagaimana cara menggunakan rumus COUNTIF?
Rumus COUNTIF digunakan untuk menghitung jumlah sel di dalam sebuah rentang sel yang sesuai dengan kriteria yang diberikan. Cara menggunakan rumus COUNTIF adalah dengan mengetikkan formula =COUNTIF(range,criteria) di sel baru, dengan range adalah rentang sel yang ingin dihitung, dan criteria adalah kriteria yang ingin dicocokkan.
Video Tutorial Excel
Berikut adalah video tutorial Excel untuk pemula yang bisa Anda tonton untuk mengerti lebih dalam tentang penggunaan Excel:
Dalam video tutorial tersebut, Anda akan belajar cara membuat rumus dan fungsi dasar di Excel serta beberapa tips dan trik untuk menghemat waktu dalam mengolah data. Semoga bermanfaat!