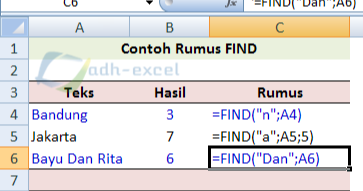Excel merupakan salah satu program aplikasi yang sangat populer dan sering digunakan dalam dunia bisnis dan akademik. Dalam Microsoft Excel, terdapat banyak sekali fitur dan rumus yang dapat digunakan untuk memudahkan pekerjaan seperti menghitung data, membuat grafik, dan lain-lain. Namun, tidak semua orang mampu menguasai program ini dengan mudah, terutama saat harus menggunakan rumus-rumus yang kompleks. Oleh karena itu, pada artikel kali ini, kami akan membahas beberapa rumus Excel yang sering digunakan, serta cara menggunakannya.
Rumus Terbilang Excel
Rumus terbilang Excel adalah salah satu rumus yang sering digunakan oleh banyak orang dalam program Microsoft Excel. Rumus ini digunakan untuk mengubah angka menjadi huruf, sehingga memudahkan pembacaan dan pengolahan data. Rumus ini juga berguna untuk membuat dokumen keuangan atau dokumen penting lainnya yang memerlukan penulisan angka dalam bentuk huruf.
Untuk menggunakan rumus terbilang Excel, pertama-tama kamu perlu membuka lembar kerja di Excel dan mengetikkan angka yang ingin diubah menjadi huruf. Lalu, ikuti langkah-langkah berikut:
- Pilih sel yang ingin diubah menjadi huruf.
- Pada tab Formulas, klik More Functions, lalu pilih Engineering.
- Pilih Spell Out dan klik OK.
Selanjutnya, hasil dari pengubahan angka menjadi huruf akan ditampilkan pada sel yang kamu pilih tadi. Namun, perlu diingat bahwa rumus ini hanya bisa digunakan untuk angka yang lebih kecil dari satu triliun. Jika angka yang dimasukkan lebih besar dari itu, maka rumus ini tidak akan berfungsi dengan baik.
Rumus Excel Mengambil 4 Angka Terakhir
Rumus Excel mengambil 4 angka terakhir adalah salah satu rumus yang cukup berguna dalam mengolah data. Rumus ini digunakan untuk mengambil empat angka terakhir dari sebuah nomor atau teks. Misalnya, jika kamu memiliki sebuah nomor telepon yang terdiri dari 10 digit, kamu dapat menggunakan rumus ini untuk mengambil empat digit terakhirnya.
Untuk menggunakan rumus Excel mengambil 4 angka terakhir, kamu dapat mengikuti langkah-langkah berikut:
- Pada lembar kerja Excel, tuliskan nomor atau teks yang ingin diambil empat digit terakhirnya.
- Pada sel kosong, ketikkan rumus berikut: =RIGHT(A1,4), dengan A1 adalah sel tempat nomor atau teks yang ingin diambil empat digit terakhirnya.
- Setelah mengetikkan rumus tersebut, tekan tombol Enter pada keyboard. Hasilnya akan muncul pada sel tempat kamu mengetikkan rumus tadi.
Dengan menggunakan rumus Excel tersebut, kamu dapat dengan mudah mengambil empat digit terakhir dari nomor atau teks yang ingin kamu olah.
FAQ
Dalam penggunaan Excel, terdapat beberapa masalah yang sering dihadapi oleh pengguna, berikut ini adalah beberapa pertanyaan umum yang mungkin akan membantu kamu dalam mengatasi masalah tersebut:
1. Bagaimana cara membagi jumlah ke dalam celuhan ratusan ribu, puluhan ribu, atau ribuan secara otomatis di Excel?
Jawaban: Untuk membagi jumlah ke dalam celuhan ratusan ribu, puluhan ribu, atau ribuan secara otomatis di Excel, kamu dapat menggunakan format celah. Caranya adalah:
- Pada sel yang berisi jumlah yang ingin dipecah, klik kanan, lalu pilih Format Cells.
- Pada tab Number, pilih kategori Custom.
- Pada bagian Type, masukkan kode berikut sesuai dengan yang kamu inginkan:
– Ratusan ribu: #,##0,”RB”
– Puluhan ribu: #,##0,”K”
– Ribuan: #,##0 - Klik OK untuk mengakhiri.
Dengan melakukan langkah-langkah tersebut, jumlah yang ada pada sel akan dipecah sesuai dengan format celah yang kamu pilih.
2. Bagaimana cara menghapus baris kosong atau duplikat dalam Excel?
Jawaban: Ada beberapa cara untuk menghapus baris kosong atau duplikat dalam Excel, di antaranya:
- Untuk menghapus baris kosong, kamu dapat menggunakan filter dan menghapus baris kosong secara manual.
- Untuk menghapus duplikat, kamu dapat menggunakan fitur built-in yang ada di Excel. Caranya adalah:
- Pada lembar kerja Excel, pilih seluruh data yang ingin dihapus duplikatnya.
- Pada ribbon, klik tab Data, lalu pilih Remove Duplicates.
- Pilih kolom yang ingin kamu gunakan sebagai referensi untuk menghapus duplikatnya, lalu klik OK.
Dengan mengikuti langkah-langkah tersebut, baris kosong atau duplikat dalam data Excel kamu akan terhapus dengan mudah.
Video Tutorial Excel
Berikut ini adalah video tutorial Excel yang mungkin dapat membantu kamu dalam menguasai program ini:
Dalam video tersebut, dijelaskan berbagai fitur dan rumus di Excel, termasuk rumus terbilang dan rumus mengambil empat digit terakhir seperti yang sudah dibahas di artikel ini.
Dengan menguasai rumus-rumus dasar di Excel, kamu dapat mengolah data dengan lebih efektif dan efisien. Selain itu, kamu juga dapat meningkatkan kemampuan kerja kamu dan membuat pekerjaan menjadi lebih mudah dan cepat.