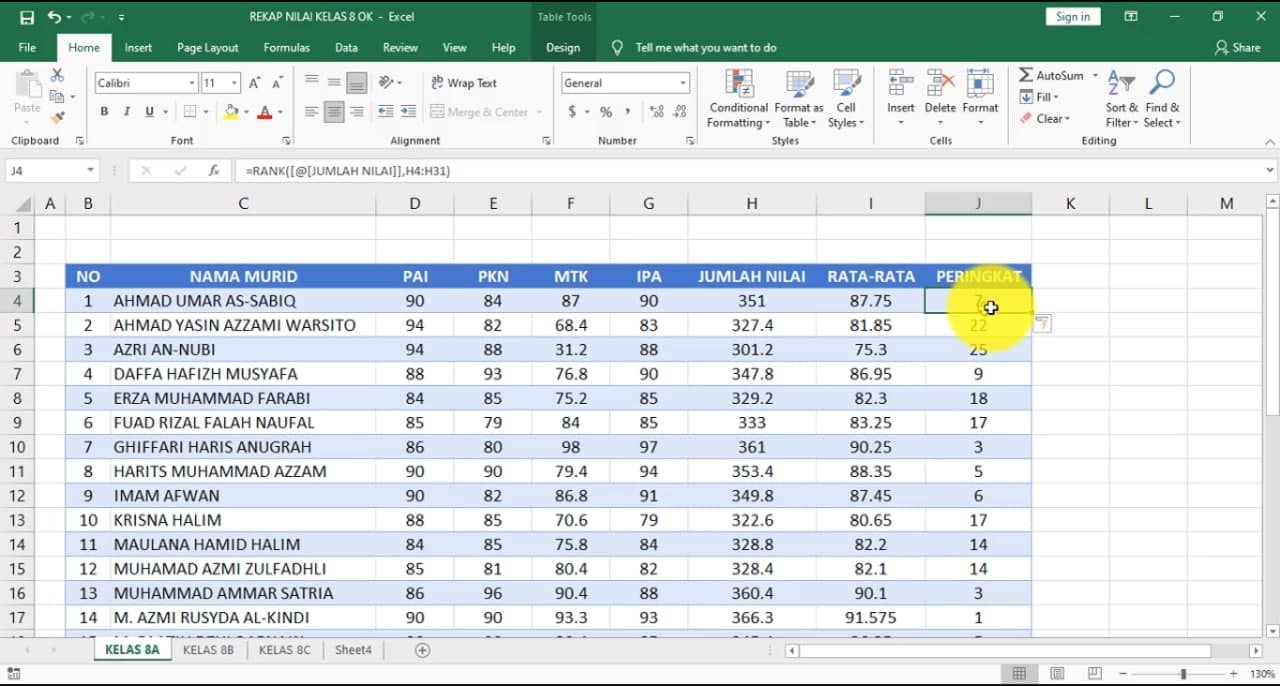Excel merupakan salah satu program pengolah angka yang paling populer dan digunakan luas di seluruh dunia. Program ini sangat bermanfaat bagi para analis, akuntan, dan bahkan mahasiswa. Dalam artikel ini, kita akan membahas beberapa rumus Excel yang bisa membantu membuat pekerjaan Anda jauh lebih mudah dan efisien.
Rumus Excel 1: DATE
Rumus DATE digunakan untuk menghasilkan tanggal berdasarkan tahun, bulan, dan hari tertentu. Format umum dari rumus ini adalah:
=DATE(tahun,bulan,hari)
Dalam contoh di bawah ini, kita akan menggunakan rumus DATE untuk menghitung tanggal 15 Oktober 2021:
Dalam gambar di atas, rumus yang digunakan adalah:
=DATE(2021,10,15)
Hasilnya adalah tanggal 15 Oktober 2021. Anda bisa menggunakan rumus ini untuk membuat laporan keuangan atau kalender pribadi.
Rumus Excel 2: IF
Rumus IF digunakan untuk melakukan perbandingan logika antara dua nilai atau kondisi. Format umum dari rumus ini adalah:
=IF(test, value_if_true, value_if_false)
Dalam contoh di bawah ini, kita akan menggunakan rumus IF untuk menghasilkan teks “Lulus” atau “Tidak Lulus” berdasarkan nilai siswa:
Dalam gambar di atas, rumus yang digunakan adalah:
=IF(B2>=70,"Lulus","Tidak Lulus")
Rumus di atas membandingkan nilai siswa di sel B2 dengan angka 70. Jika nilai siswa lebih besar atau sama dengan 70, maka hasilnya adalah “Lulus”, dan jika tidak, maka hasilnya adalah “Tidak Lulus”. Anda juga bisa menggunakan rumus IF untuk menampilkan informasi berdasarkan stok barang, kriteria penjualan, dan lain-lain.
Rumus Excel 3: SUM
Rumus SUM digunakan untuk menjumlahkan angka-angka pada sel atau range tertentu. Format umum dari rumus ini adalah:
=SUM(angka1, [angka2], [angka3], ...)
Dalam contoh di bawah ini, kita akan menggunakan rumus SUM untuk menjumlahkan sel-sel tertentu:
Dalam gambar di atas, rumus yang digunakan adalah:
=SUM(B2:B6)
Rumus di atas menjumlahkan sel B2 hingga B6. Hasilnya adalah angka 12. Anda juga bisa menggunakan rumus SUM untuk menampilkan total pendapatan dalam satu tahun, total penjualan dalam satu kuartal, dan sebagainya.
Rumus Excel 4: AVERAGE
Rumus AVERAGE digunakan untuk menghitung rata-rata dari angka-angka pada sel atau range tertentu. Format umum dari rumus ini adalah:
=AVERAGE(angka1, [angka2], [angka3], ...)
Dalam contoh di bawah ini, kita akan menggunakan rumus AVERAGE untuk menghitung rata-rata nilai siswa:
Dalam gambar di atas, rumus yang digunakan adalah:
=AVERAGE(B2:B6)
Rumus di atas menghitung rata-rata angka pada sel-sel B2 hingga B6. Hasilnya adalah angka 77,4. Anda juga bisa menggunakan rumus AVERAGE untuk menghitung nilai rata-rata kurs mata uang, suasana pergerakan saham, dan sebagainya.
FAQ
1. Apa bedanya antara rumus IF dan rumus SWITCH di Excel?
Rumus IF dan rumus SWITCH keduanya digunakan untuk melakukan perbandingan logika antara dua nilai atau lebih. Namun, perbedaannya terletak pada jumlah pilihan yang bisa digunakan. Rumus IF hanya bisa membandingkan dua pilihan, sedangkan rumus SWITCH bisa membandingkan lebih dari dua pilihan.
2. Bagaimana cara mengekspor hasil perhitungan Excel ke dalam bentuk PDF?
Untuk mengekspor hasil perhitungan Excel ke dalam bentuk PDF, Anda bisa mengikuti langkah-langkah berikut:
- Pilih file Excel yang ingin Anda konversi ke PDF.
- Klik “File” di bagian pojok kiri atas layar Excel.
- Pilih “Export” dan kemudian “Create PDF/XPS”.
- Pilih tata letak dan opsi yang Anda inginkan, lalu klik tombol “Publish”.
Video
Berikut adalah video tutorial singkat tentang cara menggunakan rumus DATE di Excel: