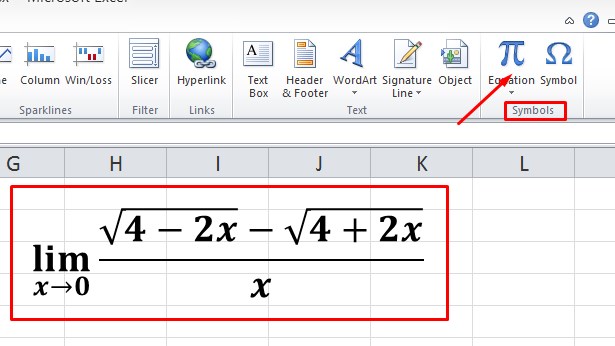Rumus matematika seringkali menjadi momok bagi banyak orang, terutama bagi mereka yang tidak terlalu menguasai matematika. Namun bukan berarti rumus matematika tidak penting. Bahkan, rumus matematika menjadi dasar untuk menyelesaikan banyak masalah baik dalam kehidupan sehari-hari, pendidikan, maupun pekerjaan. Excel sebagai program pengolah angka dan data memiliki banyak fitur, salah satunya adalah kemampuannya untuk menggunakan rumus matematika untuk mempermudah pengguna dalam mengolah data. Berikut adalah cara membuat rumus matematika di Excel dengan mudah.
Cara Membuat Rumus Matematika di Excel dengan Mudah
1. Masukkan data ke dalam lembar kerja Excel.
Sebelum membuat rumus matematika, pertama-tama kita perlu memasukkan data yang akan diolah ke dalam program Excel. Data dapat berupa angka, tulisan, atau kombinasi keduanya. Untuk memasukkan data, cukup klik pada sel yang akan diisi, lalu ketikkan data tersebut.
2. Pilih sel untuk menempatkan hasil rumus matematika.
Setelah data dimasukkan ke dalam program Excel, kita perlu menentukan sel yang akan menampung hasil rumus matematika. Pilih sel tersebut dengan cara mengkliknya. Sel tersebut dapat berada dalam lembar kerja yang sama atau dalam lembar kerja yang berbeda.
3. Pilih rumus matematika yang sesuai dengan kebutuhan.
Setelah sel untuk menampung hasil dipilih, kita dapat memilih rumus matematika yang akan digunakan. Excel menyediakan banyak pilihan rumus matematika yang dapat disesuaikan dengan kebutuhan pengguna. Beberapa contoh rumus matematika yang umum digunakan adalah:
- Penjumlahan (+)
- Pengurangan (-)
- Perkalian (*)
- Pembagian (/)
- Pangkat (^)
Untuk mengaktifkan rumus matematika, ketikkan tanda sama dengan (=) di dalam sel tempat hasil akan ditampilkan, lalu ketikkan rumus matematika yang sesuai diikuti dengan sel atau data yang ingin diolah. Misalnya, untuk menjumlahkan angka pada sel A1 dan A2, ketikkan =A1+A2.
4. Tekan enter untuk menampilkan hasil rumus matematika.
Setelah rumus matematika ditulis, tekan tombol enter untuk menampilkan hasilnya. Jika rumus matematika yang digunakan mudah dan tepat, hasilnya akan muncul pada sel yang dipilih.
Cara Membuat Tanggal Pada Ms Excel
Selain rumus matematika, Excel juga memiliki kemampuan untuk memperlihatkan tanggal dengan mudah. Agar Excel bisa menampilkan tanggal yang tepat, ikuti langkah-langkah berikut:
1. Pilih sel tempat tanggal akan ditampilkan.
Untuk menampilkan tanggal, pilih sel dimana tanggal akan dimasukkan.
2. Tekan tombol Ctrl + 1 atau klik kanan pada sel dan pilih Format Cell.
Tombol Ctrl + 1 adalah shortcut untuk membuka jendela Format Cell. Anda juga dapat membuka jendela tersebut dengan mengklik kanan pada sel yang dipilih dan pilih Format Cell.
3. Pilih kategori tanggal dan pilih format tanggal yang diinginkan.
Setelah jendela Format Cell muncul, pilih kategori Tanggal dan pilih format tanggal yang diinginkan. Misalnya, untuk menampilkan bulan, tanggal, dan tahun, pilih format MMMM DD, YYYY.
4. Masukkan tanggal yang diinginkan.
Setelah format tanggal dipilih, masukkan tanggal yang diinginkan pada sel yang telah dipilih. Excel akan menampilkan tanggal sesuai dengan format yang telah dipilih.
Cara Membuat Rumus Terbilang Excel
Selain rumus matematika dan penampilan tanggal, Excel juga memiliki kemampuan untuk menampilkan nilai bilangan menjadi terbilang. Berikut adalah cara membuat rumus terbilang Excel:
1. Buka lembar kerja Excel dan pilih sel tempat terbilang akan ditampilkan.
Seperti saat membuat rumus matematika dan menampilkan tanggal, pilih sel yang akan menampung hasil terbilang.
2. Ketikkan rumus terbilang Excel.
Untuk membuat rumus terbilang Excel, ketikkan rumus =TERBILANG(angka) pada sel yang telah dipilih. Pada bagian angka, masukkan nilai bilangan yang ingin diubah menjadi terbilang. Misalnya, untuk membuat terbilang dari angka 123, ketikkan =TERBILANG(123).
3. Tekan enter untuk menampilkan hasil rumus terbilang Excel.
Setelah rumus terbilang Excel ditulis, tekan tombol enter untuk menampilkan hasilnya pada sel yang telah dipilih. Excel akan menampilkan bilangan dalam bentuk terbilang.
FAQ
Pertanyaan 1: Apakah Excel hanya digunakan untuk menghitung angka?
Jawaban: Tidak. Excel tidak hanya digunakan untuk menghitung angka. Excel juga dapat digunakan untuk menyimpan data dalam bentuk angka, tulisan, atau kombinasi keduanya. Selain itu, Excel memiliki kemampuan untuk mengorganisir data dalam tabel, membuat grafik, dan memperlihatkan data dalam bentuk visual.
Pertanyaan 2: Apakah rumus matematika di Excel harus dihafal?
Jawaban: Tidak. Meskipun Excel menyediakan banyak rumus matematika, pengguna tidak perlu menghafal semua rumus tersebut. Pengguna hanya perlu mengetahui rumus matematika yang mereka butuhkan untuk menyelesaikan masalah yang sedang dihadapi. Selain itu, Excel menyediakan fitur AutoSum yang memperlihatkan rumus matematika yang sesuai dengan data yang dimasukkan.
Video tutorial cara membuat rumus Hlookup di Excel 2016 dapat dilihat pada link berikut ini: https://www.youtube.com/watch?v=mz0eZ0O4dLs.