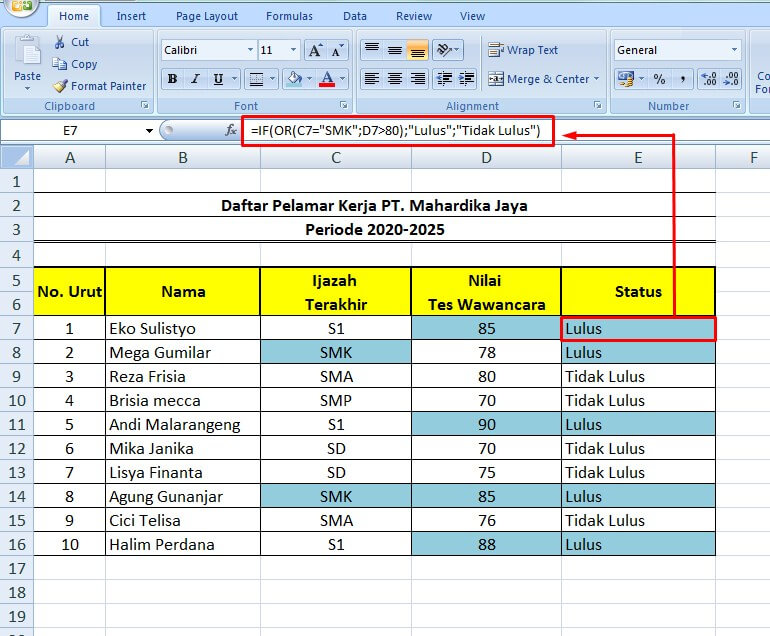Rumus-rumus di Excel adalah komponen penting dalam pengolah data. Mereka membantu kita mengotomatisasi pekerjaan dan menyederhanakan pengolahan data. Salah satu rumus yang umum digunakan dalam Excel adalah IF, yang digunakan untuk membuat kondisi logika yang memungkinkan kita membuat keputusan berdasarkan data. Artikel ini akan membahas beberapa cara untuk membuat rumus IF di Excel dan bagaimana menggunakannya dalam situasi yang berbeda.
Cara Membuat Rumus IF Sederhana di Excel
Jika Anda ingin membuat rumus IF yang sederhana di Excel, Anda dapat mengikuti langkah-langkah berikut:
- Pilih sel di mana hasil rumus akan ditampilkan
- Tulis formula “=IF(logika;nilai_jika_benar;nilai_jika_salah)” pada sel tersebut
- Ganti “logika” dengan kondisi atau kriteria yang ingin Anda terapkan pada data. Anda dapat menggunakan operator matematika seperti “>=” atau “<=" untuk mengevaluasi data dalam sel yang dipilih.
- Ganti “nilai_jika_benar” dengan nilai atau teks yang ingin ditampilkan jika kondisi terpenuhi.
- Ganti “nilai_jika_salah” dengan nilai atau teks yang ingin ditampilkan jika kondisi tidak terpenuhi.
- Tekan Enter untuk melihat hasil rumus di sel yang Anda pilih.
Contoh sederhana rumus IF di Excel:
Jika nilai di sel A1 lebih besar atau sama dengan 50, tampilkan “Lulus”, jika tidak, tampilkan “Tidak Lulus”.
Anda dapat mengetik rumus berikut pada sel yang kosong dan tekan Enter:
=IF(A1>=50,"Lulus","Tidak Lulus")
Anda akan melihat hasil “Lulus” atau “Tidak Lulus” tergantung pada nilai di sel A1.
Cara Menggunakan Rumus IF dengan AND dan OR Dalam Excel
Rumus IF dapat lebih rumit ketika Anda ingin mengevaluasi beberapa kondisi logika. Dalam situasi ini, Anda dapat menggunakan operator AND atau OR untuk memastikan semua atau salah satu dari kondisi tersebut memenuhi syarat untuk membuat keputusan berdasarkan data.
Contoh rumus IF dengan operator AND di Excel:
Jika nilai di sel A1 lebih besar atau sama dengan 50 dan nilai di sel B1 lebih besar atau sama dengan 60, tampilkan “Lulus dengan Sangat Baik”.
Anda dapat mengetik rumus berikut pada sel yang kosong dan tekan Enter:
=IF(AND(A1>=50,B1>=60),"Lulus dengan Sangat Baik","Tidak Lulus dengan Sangat Baik")
Kesalahan umum yang terjadi adalah Anda harus memperhatikan bagaimana kondisi tersebut dituliskan dengan benar. Operator AND akan menampilkan hasil “Lulus dengan Sangat Baik” hanya jika kedua kondisi terpenuhi – jika kondisi tersebut tidak terpenuhi, akan menampilkan hasil “Tidak Lulus dengan Sangat Baik”.
Contoh rumus IF dengan operator OR di Excel:
Jika nilai di sel A1 lebih besar dari 70 atau nilai di sel B1 lebih besar dari 80, tampilkan “Lulus dengan Baik”.
Anda dapat mengetik rumus berikut pada sel yang kosong dan tekan Enter:
=IF(OR(A1>70,B1>80),"Lulus dengan Baik","Tidak Lulus dengan Baik")
Dalam situasi ini, satu kondisi harus terpenuhi untuk menampilkan hasil “Lulus dengan Baik”. Jika kedua kondisi tersebut tidak terpenuhi, maka menampilkan hasil “Tidak Lulus dengan Baik”.
Cara Menggunakan Rumus IF Dalam Data Terorganisir
Rumus IF dapat digunakan untuk menganalisis data dalam tabel Excel. Contoh berikut akan menunjukkan cara menggunakannya.
Contoh data: Daftar pelanggan toko online. Setiap pelanggan diidentifikasi oleh ID unik dan memiliki nilai belanja bulanan yang berbeda-beda.
| ID | Nama | Belanjaan Bulanan |
|---|---|---|
| 1001 | Andi | 500.000 |
| 1002 | Budi | 750.000 |
| 1003 | Cici | 1.000.000 |
| 1004 | Dedi | 800.000 |
Jika Anda ingin mengetahui pelanggan mana yang telah menghabiskan lebih dari Rp1.000.000 dalam pembelanjaan mereka, Anda dapat menggunakan rumus IF berikut pada sel yang kosong:
=IF(C2>=1000000,B2,"")
Rumus ini mengevaluasi apakah nilai dalam sel C2 lebih besar atau sama dengan Rp1.000.000. Jika nilainya true, maka menampilkan nilai di sel B2 (nama pelanggan), jika tidak, tidak menampilkan apa-apa (menampilkan sel kosong).
Anda dapat menyalin rumus ini ke sel lain pada kolom yang sama untuk menampilkan nama semua pelanggan yang telah menghabiskan lebih dari Rp1.000.000 dalam pembelanjaan mereka.
Cara Membuat FAQ menggunakan Rumus IF di Excel
Berikut adalah beberapa pertanyaan yang sering ditanyakan tentang rumus IF di Excel dan jawabannya:
Pertanyaan 1: Apa itu rumus IF di Excel?
Jawaban: Rumus IF adalah fungsi logika di Excel yang memungkinkan Anda membuat keputusan berdasarkan data. Dalam sederhananya, rumus IF memungkinkan Anda melakukan tindakan tertentu tergantung pada apakah kondisi tertentu terpenuhi atau tidak dalam data yang sedang Anda olah.
Pertanyaan 2: Bagaimana cara menggunakan lebih dari satu kondisi di rumus IF?
Jawaban: Anda dapat menggunakan operator AND atau OR untuk menggabungkan lebih dari satu kondisi dalam rumus IF. Operator AND digunakan untuk memastikan semua kondisi terpenuhi, sedangkan operator OR digunakan untuk memastikan salah satu kondisi terpenuhi.
Video Tutorial: Cara Membuat Rumus IF di Excel
Berikut adalah video tutorial yang dapat membantu Anda mempelajari cara membuat rumus IF di Excel dengan lebih detail:
Kesimpulan
Rumus IF adalah salah satu rumus yang paling sering digunakan dalam Excel. Dalam situasi yang sederhana, Anda dapat membuat rumus IF dengan mudah menggunakan operator logika seperti “>=” atau “<=". Namun, ketika menganalisis data yang lebih kompleks, Anda dapat menggunakan operator AND atau OR untuk memastikan lebih dari satu kondisi terpenuhi atau salah satu kondisi terpenuhi. Dalam data terorganisir, rumus IF memungkinkan Anda untuk membuat keputusan berdasarkan data yang lebih rinci. Terakhir, FAQ dan video tutorial dalam artikel ini dapat membantu Anda memperjelas konsep rumus IF dan cara menggunakannya di Excel.