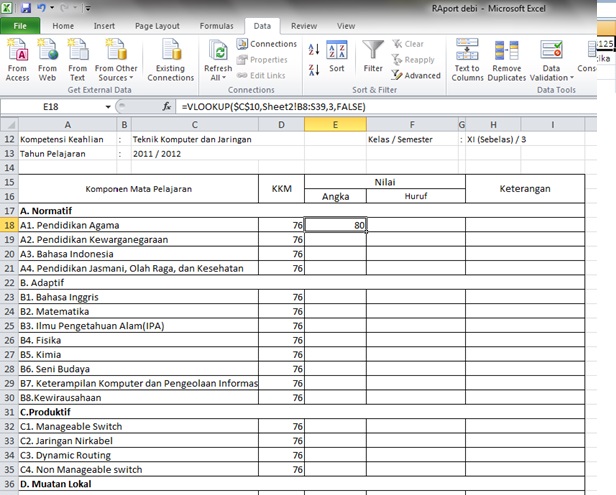Belajar Microsoft Excel memang tidak hanya sebatas membuat tabel atau meletakkan data secara berurutan. Ada banyak sekali trik-trik dan rumus-rumus yang bisa diterapkan di spreadsheet ini, salah satunya adalah membuat aplikasi raport.
Cara Membuat Aplikasi Raport Dengan Microsoft Excel
Sudah jadi hal yang umum jika di dalam sebuah institusi pendidikan, raport menjadi salah satu hal yang penting. Oleh karena itu, membuat aplikasi raport merupakan salah satu solusi agar guru atau pengajar bisa menghasilkan nilai dengan cepat dan efisien. Apalagi, dengan bantuan Microsoft Excel, membuat aplikasi raport bisa dilakukan dengan mudah dan efektif.
Lalu, bagaimana caranya?
1. Penyiapan Tabel
Langkah pertama yang harus dilakukan adalah menyiapkan sebuah tabel. Gunakan program Microsoft Excel dan buatlah tabel dengan beberapa kolom, seperti Nama Siswa, Kelas, Mata Pelajaran, Nilai Tugas dan Nilai Ujian. Tabel ini nantinya akan digunakan sebagai dasar untuk mengisi data siswa di setiap kelas.
2. Mengisi Data Siswa
Setelah membuat tabel, selanjutnya yaitu mengisi data siswa. Di bagian kolom Nama Siswa, isilah dengan nama-nama siswa yang akan diberikan nilai raport oleh guru atau pengajar. Kemudian, di kolom Kelas, sisipkan kelas siswa, misalnya XII-C. Di kolom Mata Pelajaran, masukan nama pelajaran yang akan dinilai. Di kolom Nilai Tugas dan Nilai Ujian, ini adalah tempat untuk mengisikan nilai dari tugas dan ujian siswa.
3. Membuat Rumus VLOOKUP
Jika seluruh data siswa sudah terisi lengkap, langkah selanjutnya adalah membuat rumus VLOOKUP. Rumus ini berguna untuk mencari nilai siswa dengan lebih cepat dan mudah. Cara membuat rumus VLOOKUP di Excel yaitu:
- Pertama, klik sel pada kolom Nilai Tugas siswa dan ketik “=” untuk memulai rumus.
- Kemudian, ketik rumus “VLOOKUP” dan diikuti dengan “(cell nama siswa, cell range tabel, nomor kolom data yang dicari, benar atau salah)”.
- Setelah itu, Excel akan mencari nilai siswa dari kolom tabel yang ditentukan.
- Rumus yang sama juga bisa diterapkan pada kolom Nilai Ujian.
4. Membuat Grup Data
Setelah membuat rumus VLOOKUP, hal selanjutnya yang harus dilakukan yaitu membuat grup data pada tabel. Grup data adalah cara untuk mengelompokkan data siswa yang memiliki nama yang sama. Caranya cukup mudah, yaitu:
- Pertama-tama, pilih kolom Nama Siswa yang ingin dikelompokkan.
- Klik kanan pada kolom tersebut, lalu pilih Group atau Grup.
- Akan muncul dialog box untuk memilih pilihan Group atau Grup.
- Setelah itu, kolom Nama Siswa akan terkelompokkan dengan baik.
- Dalam grup ini, kita bisa menghitung nilai rata-rata untuk gabungan nilai tugas dan ujian siswa dalam sebuah kelas.
5. Membuat Ringkasan Nilai
Nah, setelah mengelompokkan data siswa, untuk membuat ringkasan nilai, Anda bisa menggunakan pivot table. Pivot table merupakan salah satu fitur dari Excel untuk mengolah data secara praktis dan efektif. Caranya sebagai berikut:
- Buat range pivot table di sebuah sheet baru di Excel.
- Select range yang ingin dikelompokkan.
- Setelah itu, pilih Insert di ribbon Excel dan masuklah ke Pivot table.
- Di dalam pivot table, kita bisa melakukan refresh data, mengubah kolom, menambahkan kolom, dan lain sebagainya.
- Saat memperbaharui data pivot table ini, maka secara otomatis, ringkasan nilai akan terupdate langsung di sheet aplikasi raport.
6. Menyediakan Tombol Refresh Data dan Export ke PDF
Sesudah rangkuman nilai telah selesai dibuat, satu hal terakhir yang harus dilakukan adalah menyediakan tombol refresh untuk memperbaruinya bilamana terjadi perubahan data. Caranya yaitu dengan menggunakan fitur macro dari Excel. Caranya adalah:
- Buka aplikasi raport di Excel lalu pilih Developer dan buka Visual Basic Editor.
- Kemudian, pilih Insert dan klik Module.
- Setelah itu, masukan kode sub RefreshData(). Cara penulisannya dengan menuliskan :
- Dalam bagian ini, kita bisa menggunakan kode VBA untuk mengedit, refresh, memperbaiki, atau mengubah data yang ada pada worksheet.
- Setelah itu, di dalam worksheet aplikasi raport, tambahkan tombol atau shape dan tekanlah Ctrl + R untuk menambahkan macro yang baru saja disiapkan.
- Terakhir, Anda bisa menyediakan juga tombol export ke PDF agar data raport bisa dicetak dan dibawa pulang oleh siswa. Caranya cukup mudah yaitu dengan menggunakan fitur Save As PDF yang ada di menu Office di Excel.
Sub RefreshData()
Application.ScreenUpdating = False
'Refresh dapat dilakukan di sini
Application.ScreenUpdating = True
End Sub
Cara Membuat Rumus Deskripsi Kalimat Pada Program Excel Di Raport
Selain membuat aplikasi raport di Excel, Anda juga bisa membuat rumus deskripsi kalimat yang berguna untuk memberikan alternatif penilaian bagi siswa. Rumus deskripsi kalimat juga sangat membantu bagi pengajar yang ingin memberikan penilaian dengan sangat detail dan spesifik pada siswa. Apalagi, rumus deskripsi kalimat pada Excel bisa memberikan banyak variasi deskripsi dan hasil yang menarik.
1. Penyiapan Tabel
Hal pertama yang harus dilakukan adalah menyiapkan sebuah tabel baru. Jika sebelumnya kita sudah membuat tabel raport, maka kali ini kita perlu membuat tabel baru sesuai dengan kebutuhan. Misalnya, jika pengajar ingin menghitung kualifikasi siswa, maka kolom yang harus tersedia di dalam tabel antara lain Nama Siswa, Kelas, Nilai, dan Kualifikasi.
2. Mengisi Data Siswa
Masukanlah data siswa ke dalam tabel. Di bagian kolom Nama Siswa, masukanlah nama-nama siswa yang akan dinilai. Kemudian, di kolom Kelas, masukanlah kelas siswa yang dimaksud. Di kolom Nilai, sisipkan nilai dari tugas atau ujian siswa. Dan terakhir, di kolom Kualifikasi, kita akan menentukan kualifikasi siswa berdasarkan nilai yang diperoleh.
3. Membuat Rumus Deskripsi Kalimat
Setelah membuat tabel dan mengisikannya dengan data siswa, hal selanjutnya yaitu kita akan membuat rumus deskripsi kalimat. Cara membuat rumus ini yaitu:
- Pilih kolom Kualifikasi di dalam tabel.
- Ketik “=” untuk memulai rumus deskripsi kalimat.
- Di sini, kita bisa menggunakan rumus IF atau rumus SUMIF.
- Jika menggunakan rumus IF, maka penulisan rumusnya yaitu:
- Jika menggunakan rumus SUMIF, maka penulisan rumusnya yaitu:
- Setelah berhasil dibuat, tinggal tahan dan drag seluruh kolom untuk memperbaharui rumus untuk semua siswa.
- Dengan adanya rumus deskripsi kalimat ini, pengajar dapat dengan mudah memberikan penilaian pada siswa berdasarkan kualifikasi yang sudah ditentukan.
=IF(cell nilai siswa >= batas tertentu, "kualifikasi siswa", "keterangan lainnya")
=SUMIF(cell nilai siswa>= batas tertentu, "kualifikasi siswa", cell nilai siswa>=batas tertentu, "keterangan lainnya")
FAQ
1. Apakah membuat aplikasi raport di Microsoft Excel cepat dan mudah?
Ya, sangat mudah dan cepat apabila menggunakan Microsoft Excel. Setelah membuat tabel, langkah selanjutnya adalah cukup menyiapkan rumus dan merapikan data.
2. Apakah rumus deskripsi kalimat pada Excel dapat membantu pengajar dalam memberikan penilaian yang lebih spesifik pada siswa?
Ya, rumus deskripsi kalimat sangat membantu pengajar dalam memberikan penilaian yang lebih spesifik pada siswa. Rumus ini dapat memberikan variasi deskripsi dan hasil yang menarik untuk digunakan sebagai alternatif penilaian.