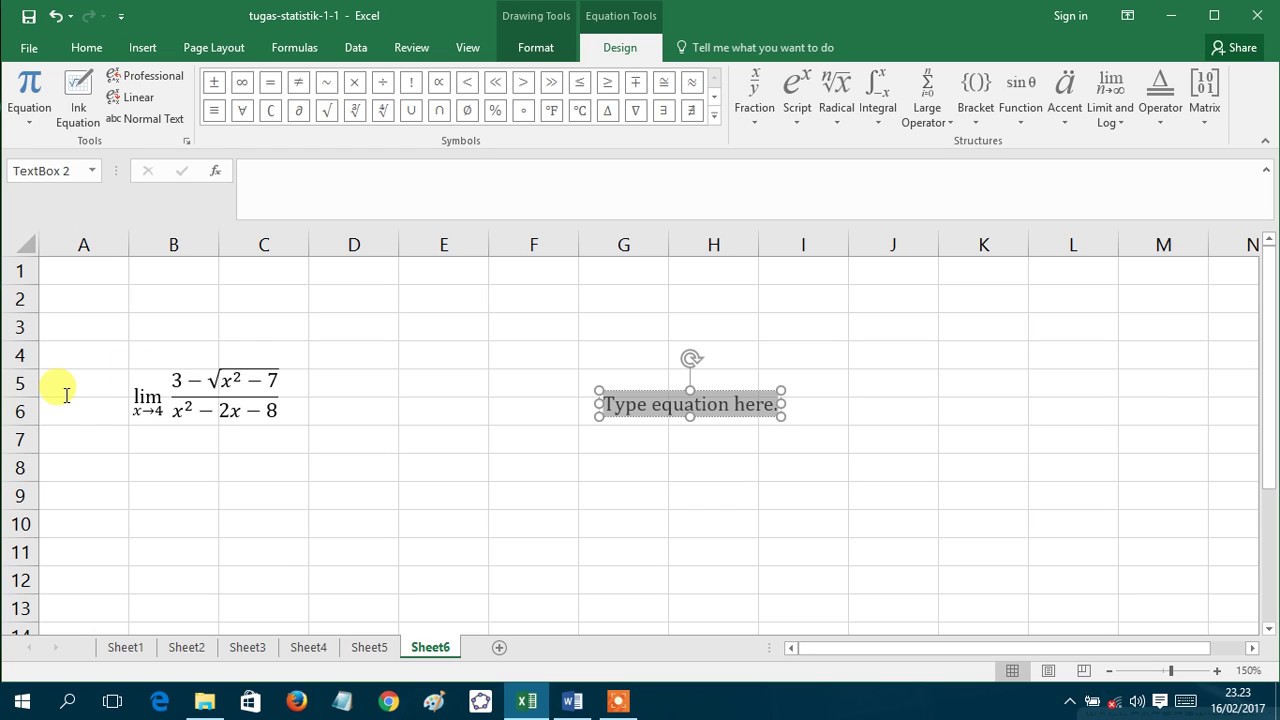Microsoft Excel adalah salah satu aplikasi pengolah data yang paling populer di dunia. Dengan fitur-fiturnya yang lengkap, Excel menjadi salah satu alat yang paling bermanfaat bagi para analis, akuntan, dan profesional bisnis lainnya. Salah satu fitur yang paling penting dalam Excel adalah kemampuan rumusnya.
Cara Membuat Rumus di Excel
Sebelum membuat rumus di Excel, Anda perlu memahami beberapa konsep dasar Excel terlebih dahulu. Pertama-tama, Anda perlu memahami sel dan rentang sel. Sel adalah kotak kecil di mana Anda dapat memasukkan teks, angka, atau rumus. Rentang sel adalah kumpulan beberapa sel yang bersebelahan.
Selain itu, Anda juga perlu memahami operator matematika dasar seperti tambah (+), kurang (-), kali (*), dan bagi (/). Excel juga memiliki operator matematika lanjutan seperti pangkat (^), persen (%), dan akar kuadrat (SQRT).
Berikut ini adalah tutorial tentang cara membuat rumus di Excel:
Contoh 1: Menghitung Jumlah Total
Pertama-tama, buatlah sebuah tabel sederhana seperti di bawah ini:
| No | Nama | Umur |
| 1 | Andi | 25 |
| 2 | Budi | 30 |
| 3 | Cindy | 27 |
Jika Anda ingin menghitung jumlah total umur dari ketiga orang tersebut, Anda dapat menggunakan rumus SUM. Caranya adalah sebagai berikut:
Tulislah rumus berikut di sel A4:
=SUM(C2:C4)
Penjelasan:
- SUM adalah salah satu fungsi matematika yang disediakan oleh Excel untuk menjumlahkan nilai dalam rentang sel tertentu.
- C2:C4 adalah rentang sel yang ingin Anda jumlahkan.
Setelah itu, tekan tombol Enter pada keyboard. Hasilnya adalah sebagai berikut:
Rumus SUM juga dapat digunakan untuk menjumlahkan beberapa rentang sel sekaligus. Misalnya, jika kita ingin menjumlahkan umur Andi dan Budi saja, kita dapat menulis rumus berikut:
=SUM(C2:C3)
Hasilnya adalah sebagai berikut:
Contoh 2: Menghitung Rata-Rata
Selain menjumlahkan nilai, Excel juga dapat menghitung rata-rata dari sebuah rentang sel. Berikut ini adalah contoh sederhana:
Tulislah rumus berikut di sel A5:
=AVERAGE(C2:C4)
Penjelasan:
- AVERAGE adalah salah satu fungsi matematika yang disediakan oleh Excel untuk menghitung rata-rata dari sebuah rentang sel.
- C2:C4 adalah rentang sel yang ingin Anda hitung rata-ratanya.
Setelah itu, tekan tombol Enter pada keyboard. Hasilnya adalah sebagai berikut:
FAQ
Q: Bagaimana cara mengurutkan data di Excel?
A: Anda dapat mengurutkan data di Excel dengan mudah menggunakan fitur Sort. Berikut ini adalah langkah-langkahnya:
- Pilihlah sel atau rentang sel yang ingin Anda urutkan.
- Klik tab Data di menu ribbon Excel.
- Klik tombol Sort A to Z atau Sort Z to A tergantung pada jenis pengurutan yang Anda inginkan. Jika Anda ingin mengurutkan berdasarkan kolom tertentu, pilihlah opsi Sort Smallest to Largest atau Sort Largest to Smallest.
- Excel akan mengurutkan data sesuai dengan pengaturan yang Anda pilih.
Q: Bagaimana cara mencari data tertentu di Excel?
A: Anda dapat menggunakan fitur Find and Replace di Excel untuk mencari data tertentu di seluruh workbook Anda. Berikut ini adalah langkah-langkahnya:
- Klik tombol Find and Select di menu ribbon atau tekan tombol Ctrl + F pada keyboard.
- Masukkan kata kunci yang ingin Anda cari di kotak Find What.
- Pilihlah opsi Whole Workbook di kotak Look in untuk mencari data di seluruh workbook atau pilihlah sheet tertentu jika Anda hanya ingin mencari di sheet tersebut.
- Klik tombol Find Next untuk mencari data pertama yang sesuai dengan kata kunci Anda.
- Excel akan menyoroti sel yang sesuai dengan kata kunci Anda. Jika Anda ingin mencari data berikutnya, klik tombol Find Next lagi.
Video Tutorial
Berikut ini adalah video tutorial tentang cara membuat rumus di Excel:
Semoga tutorial ini dapat membantu Anda untuk memahami cara membuat rumus di Excel dengan lebih baik. Jangan ragu untuk menghabiskan waktu untuk mempelajari lebih lanjut tentang jutaan fitur lainnya yang tersedia di Excel!