Excel merupakan salah satu program pengolah data yang terkenal di seluruh dunia. Banyak sekali fitur-fitur di dalamnya yang dapat membantu kita dalam mengelola data. Salah satu fitur yang cukup populer adalah rumus. Rumus di Excel berguna dalam melakukan perhitungan otomatis pada data. Namun, bagi sebagian orang, mengoperasikan rumus di Excel bisa menjadi sangat sulit dan membingungkan. Berikut ini adalah beberapa tips dan trik yang dapat membantu Anda dalam menggunakan rumus di Excel.
 Cara Menggunakan Rumus Find di Excel
Cara Menggunakan Rumus Find di Excel
Rumus Find berguna dalam mencari teks di dalam sebuah data. Dalam menggunakan rumus ini, ada beberapa hal yang perlu diperhatikan:
- Syntax – fomula yang digunakan dalam rumus find adalah
=FIND(find_text, within_text, [start_num]).find_text– teks yang ingin dicari.within_text– teks atau range sel dalam mana kita ingin mencari teks.start_num(opsional) – posisi awal dari pencarian teks.
- Case Sensitivity – rumus Find secara default bersifat case sensitive. Artinya, jika teks yang ingin dicari menggunakan huruf besar atau kecil, maka rumus ini hanya akan menemukan teks yang benar-benar sama dengan format huruf yang diminta. Namun, Anda bisa mengubahnya agar tidak case sensitif dengan menambahkan argumen
SEARCH.
Sebagai contoh, Anda ingin mencari kata “Excel” dalam sebuah range sel dari kolom A1 hingga C1000. Berikut adalah syntax yang Anda butuhkan:
=FIND("Excel", A1:C1000)Jika Anda ingin mencari kata “Excel” tanpa peduli dengan huruf besar atau kecil, maka syntax yang Anda butuhkan adalah sebagai berikut:
=SEARCH("excel", A1:C1000)Sangat mudah, bukan? Dengan menggunakan rumus find di Excel, Anda dapat dengan mudah mencari teks yang Anda butuhkan dalam waktu singkat.
 Menyalin Rumus di Microsoft Excel
Menyalin Rumus di Microsoft Excel
Salin-menyalin rumus di Excel memang sangat mudah. Namun, jika tidak hati-hati, bisa saja terjadi kesalahan pada rumus yang Anda salin. Berikut ini adalah beberapa tips untuk membantu Anda menyalin rumus di Excel:
- Shortcut Keyboard – cara tercepat untuk menyalin rumus di Excel adalah dengan menggunakan shortcut keyboard. Jika Anda ingin menyalin rumus pada sel yang bersebelahan dengan sel yang memiliki rumus tersebut, Anda hanya perlu menekan tombol Ctrl + D (untuk Windows) atau Command + D (untuk Mac OS).
Jika Anda ingin menyalin rumus ke sel-sel lain secara vertikal, Anda dapat menekan tombol Ctrl + Shift + D (untuk Windows) atau Command + Shift + D (untuk Mac OS).
Sedangkan, jika Anda ingin menyalin rumus ke sel-sel lain secara horizontal, Anda harus menggunakan tombol Ctrl + R (untuk Windows) atau Command + R (untuk Mac OS).
- Auto Fill – fitur auto fill di Excel memudahkan Anda dalam mengisi data secara otomatis. Namun, fitur ini juga dapat digunakan untuk menyalin rumus. Caranya sangat mudah,tandai sel yang memiliki rumus tersebut, dan jawabannya kemudian drag dan klik set up terlebih dahulu. Setelah itu, klik Fill pada menu yang muncul untuk menyalin rumus tersebut ke sel-sel lainnya.
Anda juga dapat menyalin rumus menggunakan fitur auto fill di Excel dengan cara menekan tombol Ctrl (untuk Windows) atau Command (untuk Mac OS) saat men-drag sel yang berisikan rumus tersebut ke sel lain.
Dengan tips dan trik di atas, menyalin rumus di Excel jadi lebih mudah dan kurang membingungkan.
 Cara Membuat Satuan di Excel
Cara Membuat Satuan di Excel
Satu hal yang sering membuat orang sulit dalam menggunakan Excel adalah penulisan satuan. Bagaimana cara menyimpan satuan dalam suatu sel dan otomatis tampil di sel yang lain? Berikut adalah cara yang dapat membantu Anda dalam menambahkan satuan di Excel:
- Menambahkan Satuan di Belakang Angka – cara paling mudah untuk menambahkan satuan di Excel adalah dengan menuliskannya di belakang angka. Misalnya, jika Anda ingin menambahkan satuan kg pada angka 10 di dalam sel, Anda hanya perlu mengetikkan 10 kg di dalam sel tersebut. Jika Anda ingin menambahkan satuan di sel yang lain, Anda hanya perlu menyalin dan menempelkan formula tersebut.
- Menggunakan Format Kustom – jika Anda ingin menambahkan satuan pada sel di Excel secara otomatis, maka Anda dapat menggunakan format kustom. Caranya sangat mudah, maka Anda cukup menandai sel yang ingin Anda beri format, dan kemudian klik kanan dan pilih Format Cells pada menu yang muncul. Pada kotak dialog Format Cells, pilih tab Number, kemudian pada kategori Custom masukkan format yang Anda inginkan, misalnya #.##0,00″ kg”. Setelah itu, klik OK dan Excel akan secara otomatis menampilkan satuan yang Anda inginkan di setiap sel yang memiliki angka.
Dengan menggunakan cara di atas, menambahkan satuan di Excel menjadi jauh lebih mudah dan lebih cepat.
 Rumus Excel yang Perlu Kamu Kuasai
Rumus Excel yang Perlu Kamu Kuasai
Berikut ini adalah beberapa rumus Excel yang perlu Anda kuasai untuk melakukan perhitungan otomatis pada data:
- SUM – rumus Sum berguna untuk menjumlahkan rangkaian sel.
- AVERAGE – rumus Average berguna untuk mencari rata-rata dari rangkaian sel.
- MIN – rumus Min berguna untuk mencari nilai terendah dalam rangkaian sel.
Contoh Syntax:
=MIN(A1:B10) - MAX – rumus Max berguna untuk mencari nilai tertinggi dalam rangkaian sel.
Contoh Syntax:
=MAX(A1:B10) - COUNT – rumus Count berguna untuk menghitung jumlah sel yang terisi dalam suatu range sel.
Contoh Syntax:
=COUNT(A1:B10) - IF – rumus If berguna untuk memberikan nilai true atau false berdasarkan kondisi yang diberikan. Misalnya, Anda ingin memberikan nilai True jika nilai sel A1 lebih besar dari 10. Syntax jika kondisinya benar adalah sebagai berikut:
=IF(A1>10, "True", "False").
FAQ:
1. Apa itu rumus di Excel?
Rumus di Excel berguna dalam melakukan perhitungan otomatis pada data.
2. Bagaimana cara menambahkan satuan di Excel?
Anda dapat menambahkan satuan di Excel dengan menuliskan satuan tersebut di belakang angka, atau menggunakan format kustom untuk menampilkan satuan secara otomatis.
Video Tutorial:
Berikut ini adalah video tutorial yang dapat membantu Anda dalam mengoperasikan rumus di Excel:
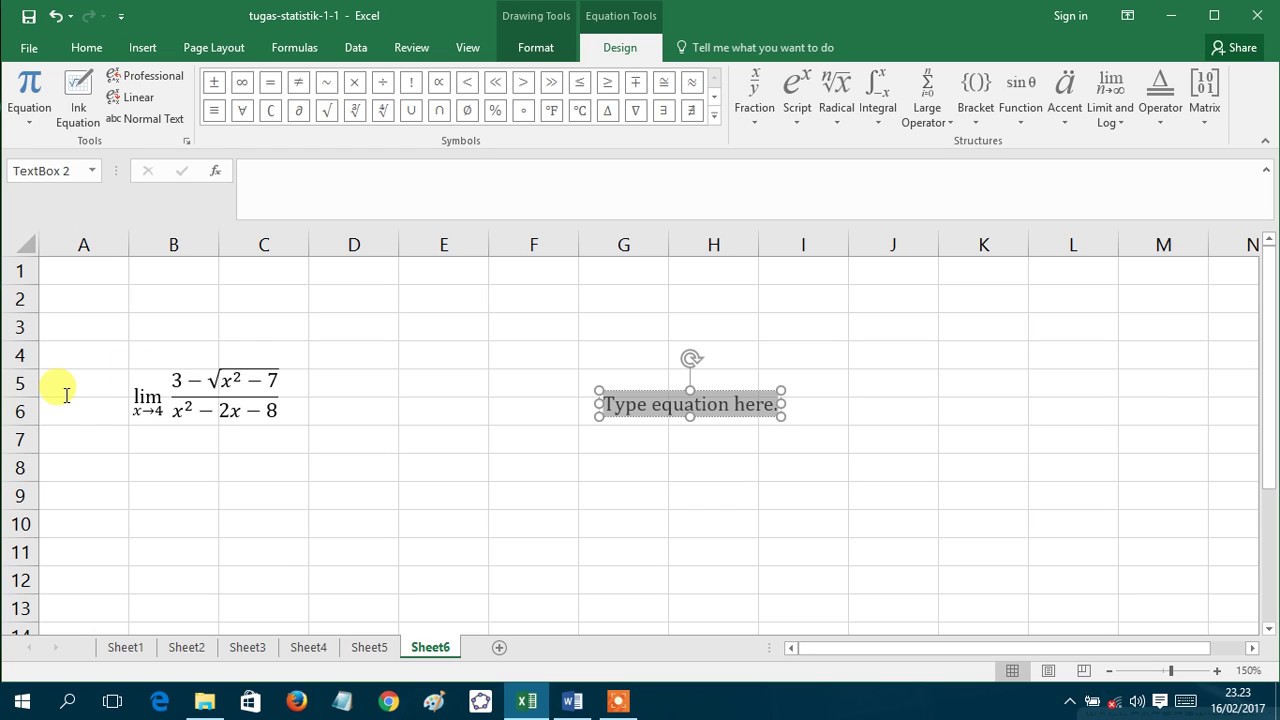 Cara Menggunakan Rumus Find di Excel
Cara Menggunakan Rumus Find di Excel Menyalin Rumus di Microsoft Excel
Menyalin Rumus di Microsoft Excel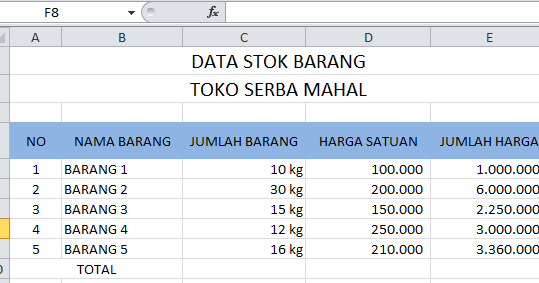 Cara Membuat Satuan di Excel
Cara Membuat Satuan di Excel Rumus Excel yang Perlu Kamu Kuasai
Rumus Excel yang Perlu Kamu Kuasai