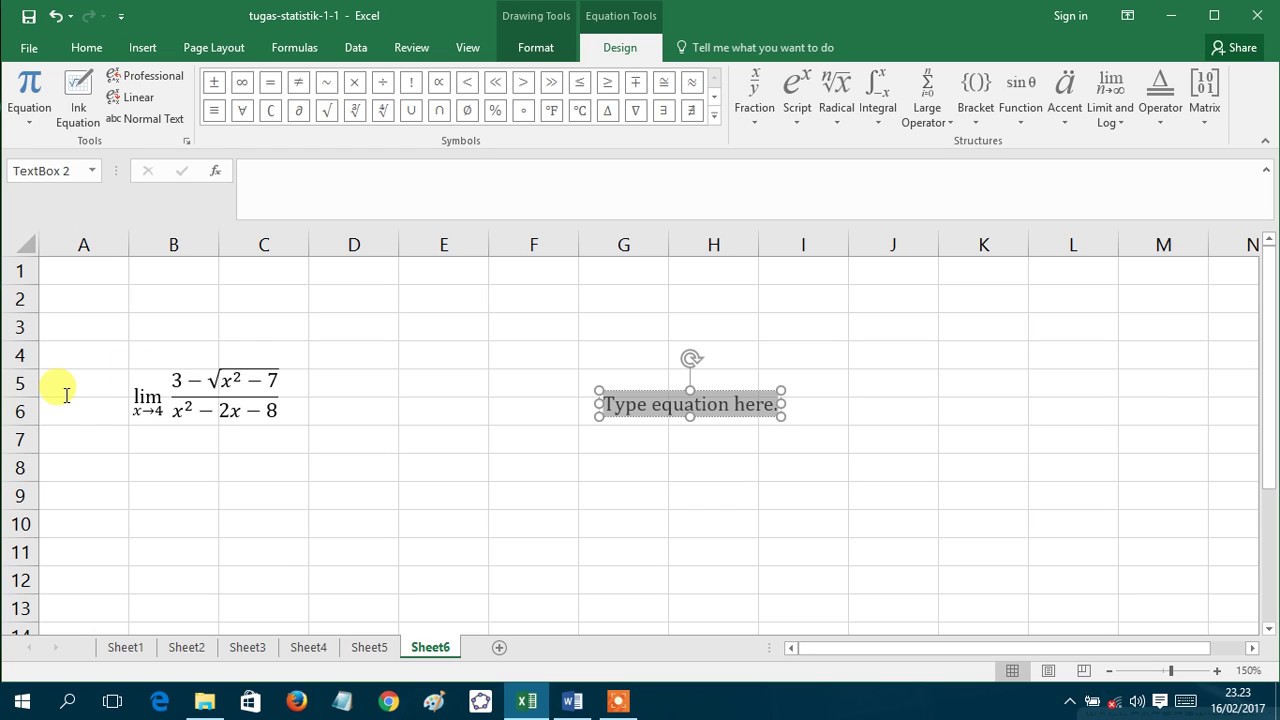Excel merupakan salah satu program pengolah data yang paling populer saat ini. Program ini memiliki banyak fitur dan bisa digunakan untuk berbagai macam keperluan, mulai dari membuat laporan keuangan hingga menghitung angka statistik. Salah satu fitur yang paling sering digunakan di Excel adalah rumus. Dalam konten ini, kamu akan belajar bagaimana membuat rumus di Excel, apa saja macam-macam rumus yang ada di Excel, dan contoh penggunaannya.
Cara membuat rumus di Excel
Untuk membuat rumus di Excel, kamu bisa mengikuti langkah-langkah berikut:
- Buka program Excel dan buat sebuah spreadsheet. Spreadsheet ini bisa berisi data apa saja, tergantung kebutuhanmu. Sebagai contoh, dalam tutorial ini kita akan menggunakan data siswa dengan kolom nama, nilai UTS, dan nilai UAS.
- Pada kolom ketiga, buat sebuah kolom baru dan beri judul “Total Nilai”.
- Di bawah kolom “Total Nilai”, buat sebuah baris baru dan ketikkan rumus untuk menghitung total nilai siswa. Rumusnya adalah =SUM(C2:D2), dimana C2 merupakan kolom nilai UTS dan D2 merupakan kolom nilai UAS. Setelah mengetikkan rumus tersebut, tekan enter untuk menghitung total nilai secara otomatis.
- Rumus telah berhasil dibuat dan hasil total nilai sudah muncul di dalam sel tersebut.
Macam-macam rumus di Excel dan contoh penggunaannya
Berikut ini adalah beberapa macam rumus di Excel dan contoh penggunaannya.
- Rumus Penjumlahan (SUM)
Rumus penjumlahan atau SUM digunakan untuk menjumlahkan nilai dari beberapa sel pada spreadsheet. Contohnya, jika kamu ingin menghitung total pendapatan dari beberapa produk, maka kamu bisa menggunakan rumus ini. Caranya sebagai berikut:
- Buat sebuah kolom baru untuk total pendapatan.
- Tulis rumus =SUM(D2:D5) pada sel kolom total pendapatan, dimana D2:D5 merupakan sel nilai dari produk yang ingin dihitung pendapatannya.
- Hasil pendapatan dari produk akan muncul secara otomatis pada sel total pendapatan.
Rumus rata-rata atau AVERAGE digunakan untuk menghitung nilai rata-rata dari beberapa sel pada spreadsheet. Contohnya, jika kamu ingin menghitung rata-rata nilai ujian dari beberapa siswa, maka kamu bisa menggunakan rumus ini. Caranya sebagai berikut:
- Buat sebuah kolom baru untuk rata-rata nilai.
- Tulis rumus =AVERAGE(D2:D5) pada sel kolom rata-rata nilai, dimana D2:D5 merupakan sel nilai ujian siswa yang ingin dihitung rata-ratanya.
- Hasil rata-rata dari nilai ujian siswa akan muncul secara otomatis pada sel rata-rata nilai.
Rumus perkalian atau MULTIPLY digunakan untuk mengalikan nilai dari beberapa sel pada spreadsheet. Contohnya, jika kamu ingin menghitung total harga dari beberapa produk, maka kamu bisa menggunakan rumus ini. Caranya sebagai berikut:
- Buat sebuah kolom baru untuk total harga.
- Tulis rumus =MULTIPLY(D2,E2) pada sel kolom total harga, dimana D2 merupakan sel harga barang dan E2 merupakan sel jumlah barang.
- Hasil total harga dari produk akan muncul secara otomatis pada sel total harga.
FAQ
- Bagaimana cara menjumlahkan sel-sel pada kolom yang berbeda?
- Bagaimana cara menggunakan rumus IF di Excel?
- Buat sebuah kolom baru untuk status kelulusan.
- Tulis rumus =IF(D2>80,”Lulus”,”Tidak Lulus”) pada sel kolom status kelulusan, dimana D2 merupakan sel nilai ujian siswa.
- Hasil status kelulusan siswa akan muncul secara otomatis pada sel status kelulusan.
Untuk menjumlahkan sel-sel pada kolom yang berbeda, kamu bisa menggunakan rumus SUM dengan menyebutkan sel-sel yang ingin dijumlahkan. Misalnya, jika kamu ingin menjumlahkan sel pada kolom A1 hingga A5 dan kolom B1 hingga B5, maka rumusnya adalah =SUM(A1:A5,B1:B5).
Rumus IF digunakan untuk menghasilkan nilai berbeda tergantung pada kondisi yang diberikan. Misalnya, jika kamu ingin mengecek apakah nilai siswa di atas 80, maka kamu bisa menggunakan rumus ini. Caranya sebagai berikut:
Video Tutorial
Berikut ini adalah video tutorial cara membuat rumus di Excel.
Dalam video tersebut, kamu bisa belajar cara menghitung berbagai macam rumus di Excel, mulai dari rumus penjumlahan hingga rumus IF.
Dengan menguasai cara membuat rumus di Excel, kamu akan bisa mengolah data dengan lebih efektif dan efisien. Semoga tutorial ini bermanfaat bagi kamu yang sedang belajar atau ingin meningkatkan kemampuan dalam menggunakan program Excel.