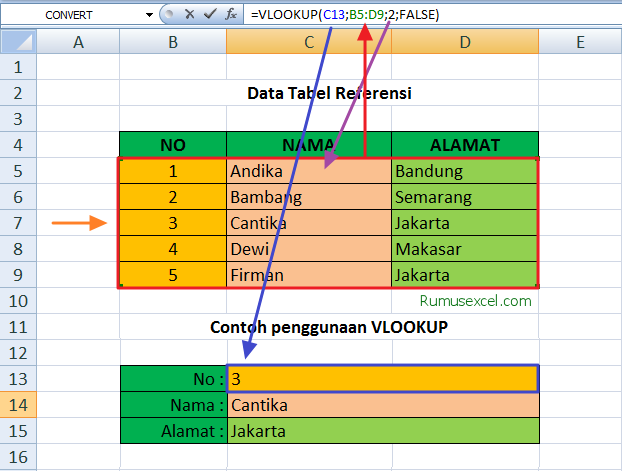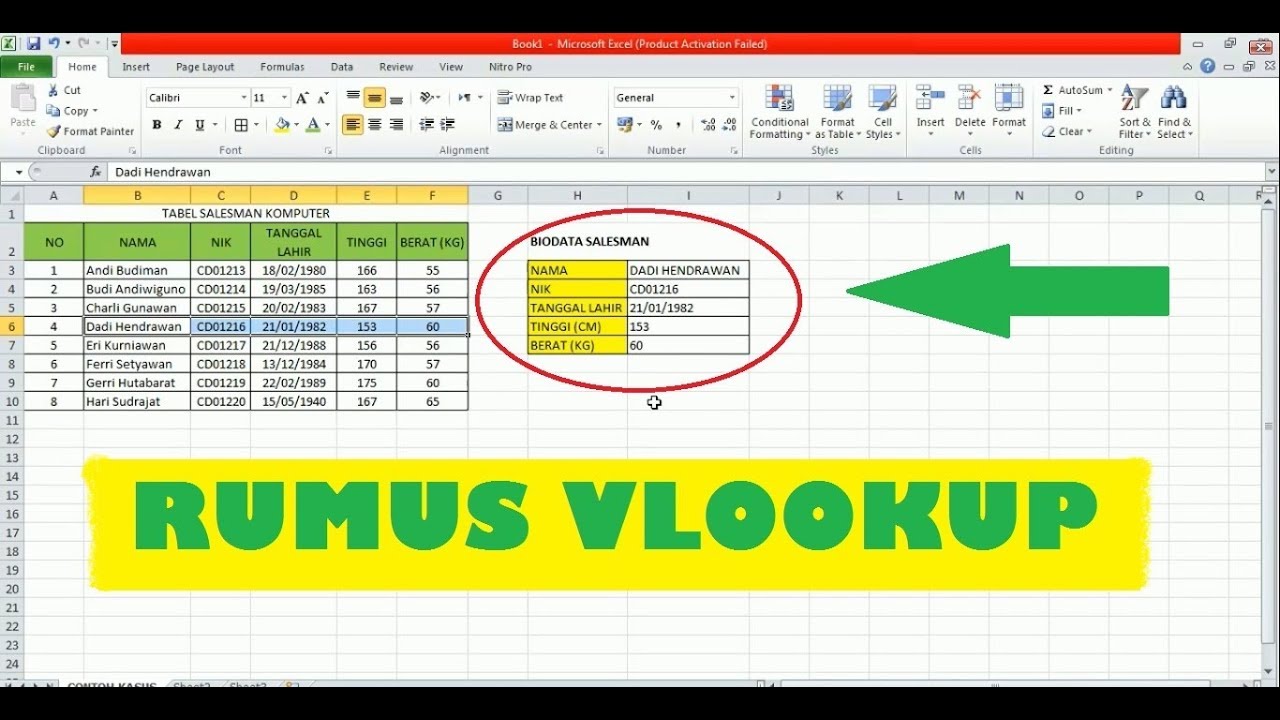Microsoft Excel adalah salah satu program pengolah data yang paling populer di dunia. Dalam penggunaan sehari-hari, kita sering memanfaatkan rumus-rumus dalam Excel untuk membantu mengolah data dengan cepat dan efektif. Salah satu rumus yang sering digunakan adalah rumus VLOOKUP. Pada artikel ini, kita akan membahas cara menggunakan rumus VLOOKUP di Excel serta contoh penggunaannya.
Contoh Penggunaan Rumus VLOOKUP
Rumus VLOOKUP digunakan untuk mencari nilai dari sebuah data di suatu tabel dan mengembalikan nilai dari kolom sebelah kanannya. Contoh penggunaan rumus VLOOKUP adalah sebagai berikut. Misalkan kita memiliki sebuah tabel dengan kolom nama dan kolom kode pos seperti di bawah ini.
| Nama | Kode Pos |
|---|---|
| Andi | 12345 |
| Budi | 23456 |
| Cici | 34567 |
Kita ingin mencari kode pos untuk nama ‘Budi’. Caranya adalah sebagai berikut. Tuliskan rumus VLOOKUP sebagai berikut di sel yang kosong: =VLOOKUP(“Budi”,A2:B4,2,FALSE). Penjelasan dari rumus tersebut adalah sebagai berikut. Yang pertama adalah nilai yang ingin kita cari, yaitu “Budi”. Yang kedua adalah range dari tabel yang ingin kita cari, yaitu A2:B4. Yang ketiga adalah kolom dari nilai yang kita ingin kembalikan, yaitu kolom kedua. Yang terakhir adalah FALSE yang artinya kita ingin mencari data yang persis sama dengan nilai yang kita cari.
Setelah kita mengetikkan rumus tersebut, tekan Enter dan Excel akan mengembalikan nilai kode pos ‘23456’ yang sesuai dengan nama ‘Budi’.
Cara Menggunakan Rumus VLOOKUP di Excel
Untuk menggunakan rumus VLOOKUP di Excel, ikuti langkah-langkah berikut.
- Tentukan nilai yang ingin Anda cari. Misalkan Anda ingin mencari nama ‘Budi’.
- Tentukan range dari tabel yang ingin Anda cari. Misalkan tabel tersebut berada di kolom A dan B di baris 2 sampai 4.
- Tentukan kolom nilai yang ingin Anda kembalikan. Misalkan Anda ingin mengembalikan nilai dari kolom kedua (kode pos).
- Tuliskan rumus VLOOKUP sebagai berikut di sel yang kosong: =VLOOKUP(“Budi”,A2:B4,2,FALSE).
- Tekan Enter untuk menyelesaikan rumus dan Excel akan mengembalikan nilai yang sesuai.
Jika nilai yang ingin Anda cari tidak ada dalam tabel, Excel akan mengembalikan nilai #N/A. Untuk menghindari kesalahan dalam mengetik rumus, Anda bisa menggunakan fitur autocomplete. Mulailah mengetikkan rumus VLOOKUP di dalam sel, maka Excel akan menampilkan opsi rumus yang tersedia di bawahnya.
Belajar Excel: Cara Menggunakan Rumus HLookup – YouTube
Selain rumus VLOOKUP, Excel juga memiliki rumus HLOOKUP yang digunakan untuk mencari nilai di dalam tabel berdasarkan baris pertama. Cara penggunaannya hampir sama dengan rumus VLOOKUP. Berikut adalah contoh penggunaan rumus HLOOKUP.
| Kode Pos | 12345 | 23456 | 34567 |
|---|---|---|---|
| Nama | Andi | Budi | Cici |
Kita ingin mencari nilai kode pos untuk ‘Budi’. Caranya adalah sebagai berikut. Tuliskan rumus HLOOKUP sebagai berikut di sel yang kosong: =HLOOKUP(“Budi”,A1:D2,2,FALSE). Penjelasan dari rumus tersebut adalah sebagai berikut. Yang pertama adalah nilai yang ingin kita cari, yaitu “Budi”. Yang kedua adalah range dari tabel yang ingin kita cari, yaitu A1:D2. Yang ketiga adalah baris dari nilai yang kita ingin kembalikan, yaitu baris ke-2. Yang terakhir adalah FALSE yang artinya kita ingin mencari data yang persis sama dengan nilai yang kita cari.
Setelah kita mengetikkan rumus tersebut, tekan Enter dan Excel akan mengembalikan nilai kode pos ‘23456’ yang sesuai dengan nama ‘Budi’.
FAQ
1. Apa perbedaan antara rumus VLOOKUP dan HLOOKUP?
Rumus VLOOKUP dan HLOOKUP digunakan untuk mencari nilai di dalam tabel. Perbedaan utama antara keduanya adalah cara pencariannya. Rumus VLOOKUP mencari nilai berdasarkan kolom pertama, sedangkan rumus HLOOKUP mencari nilai berdasarkan baris pertama.
2. Apakah rumus VLOOKUP hanya bisa mencari nilai di kolom sebelah kanan?
Tidak. Kita bisa memilih kolom nilai yang ingin kita kembalikan. Misalkan kita ingin mengembalikan nilai dari kolom ketiga, maka kita dapat menuliskan angka 3 di dalam rumus VLOOKUP.
Cara Menggunakan Rumus VLOOKUP Pada Microsoft Excel – YouTube
Berikut adalah video tutorial cara menggunakan rumus VLOOKUP pada Microsoft Excel yang bisa Anda lihat di YouTube.