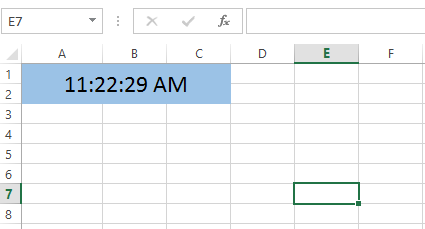Pada artikel pilar kali ini, kami akan membahas mengenai cara membuat rumus di Excel beserta dengan beberapa gambar panduan yang dapat membantu Anda dalam mengoperasikan aplikasi tersebut. Excel merupakan salah satu aplikasi yang sangat umum digunakan, terutama oleh mereka yang melakukan pekerjaan yang berkaitan dengan penghitungan angka dan data. Dalam artikel ini, kami akan memberikan panduan mendetail mengenai berbagai rumus praktis dan penting yang dapat Anda gunakan dalam Excel.
Cara Membuat Rumus di Excel PDF
Untuk memulai pembuatan rumus di Excel, langkah pertama yang perlu Anda lakukan adalah membuka aplikasi tersebut dan membuat sebuah tabel kosong. Setelah itu, buka tab “Formulas” pada bagian atas aplikasi Excel. Pada tab ini, Anda akan menemukan berbagai macam rumus yang telah diprogram dalam aplikasi.
Selanjutnya, pilih jenis rumus yang ingin Anda gunakan untuk penghitungan data yang Anda perlukan. Excel memiliki lebih dari 400 jenis rumus yang dapat Anda gunakan, tergantung pada kebutuhan Anda. Setelah menentukan jenis rumus yang akan digunakan, dapatkan data yang diperlukan untuk penghitungan rumus dan letakkan data tersebut dalam tabel Excel Anda.
Setelah Anda menentukan jenis rumus yang akan digunakan dan mendapatkan data yang diperlukan, langkah berikutnya adalah memasukkan rumus tersebut pada sel yang tepat dalam tabel. Tekan tombol “=” pada keyboard Anda diikuti dengan rumus yang ingin Anda gunakan. Contohnya, jika Anda ingin menghitung jumlah dari dua angka, Anda dapat menulis formula “=A1+A2” pada sel yang tepat.
Setelah menulis rumus tersebut, Anda akan melihat hasil penghitungan pada sel yang Anda masukkan rumus tersebut. Rumus yang telah Anda masukkan tersebut dapat secara otomatis dihitung kembali ketika Anda memasukkan data baru pada tabel Excel Anda.
Cara Membuat Rumus Excel Jam Kerja
Berikut ini adalah cara membuat rumus Excel Jam Kerja:
Langkah pertama adalah menghitung selisih waktu di antara mulai dan akhir waktu. Hal ini dapat dilakukan dengan menggunakan rumus berikut: “=(Akhir-Jam Mulai)*24”. Rumus tersebut akan memberikan hasil selisih waktu dalam satuan jam.
Jika Anda ingin mendapatkan hasil selisih waktu dalam satuan menit atau detik, Anda dapat mengalikan nilai dalam rumus tersebut dengan nilai 60 atau 3600. Contohnya, untuk mendapatkan selisih waktu dalam satuan menit, rumus yang dapat digunakan adalah “=(Akhir-Jam Mulai)*24*60”.
Selanjutnya, Anda dapat menggunakan rumus “IF” dan “SUM” untuk menghitung jam kerja karyawan Anda. Rumus “IF” dapat digunakan untuk membuat kondisi jika waktu yang dikerjakan melebihi batas waktu kerja yang Anda tetapkan, sedangkan rumus “SUM” dapat digunakan untuk menghitung jumlah waktu yang telah dikerjakan. Contohnya, jika batas waktu kerja yang ditetapkan adalah 8 jam per hari, maka rumus yang dapat digunakan adalah “=(IF((Akhir-Jam Mulai)*24>8,8,(Akhir-Jam Mulai)*24))*SUM(RANGE)”.
Dalam rumus tersebut, “IF” menentukan apakah waktu yang dikerjakan melebihi batas waktu kerja yang ditetapkan, dan jika iya, maka rumus akan memberikan nilai 8. Kemudian, rumus “SUM” digunakan untuk menghitung jumlah waktu kerja selama satu hari.
Cara Membuat Rumus Jam di Excel
Untuk membuat rumus waktu di Excel, Anda dapat mengikuti langkah berikut ini:
Langkah pertama adalah membuka sebuah tabel kosong pada Excel dan memasukkan data awal yang Anda perlukan. Setelah itu, Anda dapat memilih sel yang akan digunakan untuk memasukkan rumus waktu. Klik pada sel tersebut dan pilih opsi “Format Cells”.
Pada opsi “Format Cells”, pilih “Time” pada “Category” dan masukkan format waktu yang Anda inginkan pada opsi “Type”. Contohnya, jika Anda ingin menggunakan format waktu “hh:mm:ss”, maka masukkan format tersebut pada opsi “Type”. Setelah itu, klik “OK” untuk menyelesaikan pengaturan format waktu.
Selanjutnya, ketikkan rumus waktu yang Anda ingin gunakan pada sel yang telah Anda pilih. Contohnya, jika Anda ingin menambahkan dua waktu yang berbeda, maka rumus yang dapat digunakan adalah “=Time(10,5,0)+Time(2,30,0)”.
Dalam rumus tersebut, “Time” digunakan untuk menunjukkan bahwa Anda sedang menggunakan format waktu. Angka pertama dalam rumus tersebut menunjukkan jumlah jam, angka kedua menunjukkan jumlah menit, dan angka ketiga menunjukkan jumlah detik.
Cara Menampilkan Jam Berdetak Setiap Detik di Microsoft Excel
Untuk menampilkan jam berdetak setiap detik di Microsoft Excel, Anda dapat mengikuti langkah berikut:
Langkah pertama adalah membuka sebuah tabel kosong pada Excel dan memilih sel yang akan digunakan untuk menampilkan jam berdetak. Selanjutnya, pada bagian atas Excel, masuk ke tab “Developer”. Jika tab “Developer” belum muncul, klik “File” pada bagian atas kiri aplikasi dan pilih opsi “Options”. Pada opsi “Options”, pilih “Customize Ribbon” dan centang “Developer” pada opsi “Main Tabs”.
Setelah itu, klik “Visual Basic” pada tab “Developer”, dan buatlah sebuah “Module” baru. Ketikkan rumus berikut pada “Module” yang telah Anda buat:
“`
Public Function Clock()
Clock = Now() + TimeValue(“00:00:01”)
End Function
“`
Setelah itu, kembali ke tabel kosong dan ketikkan fungsi “=Clock()” pada sel yang telah Anda pilih. Jika Anda sudah menekan “Enter”, maka sel tersebut akan mulai menampilkan jam berdetak setiap detik.
Jika Anda ingin membuat sistem jam berdetak yang lebih canggih, Anda dapat menambahkan beberapa rumus atau script dari Excel, seperti “Now()”, untuk mengambil waktu saat ini, atau “Wait()”, untuk menampilkan delay antar detik.
FAQ
Apa itu Excel?
Excel adalah sebuah aplikasi pengolah angka yang digunakan untuk mengorganisir, menghitung, dan menganalisis data. Aplikasi ini sangat berguna bagi mereka yang bekerja dengan data seperti akuntan, analis keuangan, dan lain-lain.
Apa manfaat dari menggunakan Excel?
Excel sangat berguna untuk mengorganisir data dan membuat hitungan otomatis. Selain itu, Excel juga memungkinkan kita untuk membuat grafik dan visualisasi data agar lebih mudah dipahami. Dalam dunia bisnis, Excel sering digunakan untuk membuat laporan keuangan, memantau tercapainya target, dan membuat anggaran bisnis.
Video Tutorial Membuat Rumus di Excel
Itulah panduan lengkap mengenai cara membuat rumus di Excel beserta beberapa gambar panduan yang dapat membantu Anda memahami langkah-langkahnya dengan lebih mudah. Jangan ragu untuk mencoba sendiri dan berlatih dalam aplikasi Excel tersebut agar Anda semakin mahir dan efisien dalam mengolah data.