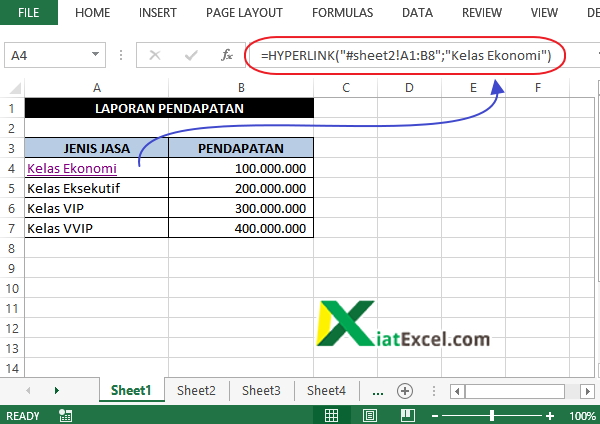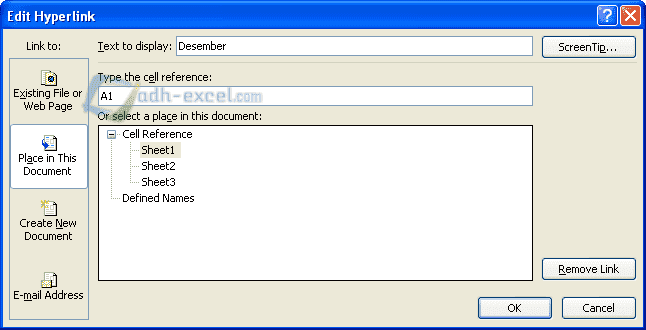Selamat Datang di Artikel Pilar
Apakah Anda sering menggunakan Microsoft Excel untuk bekerja? Jika iya, pasti Anda pernah merasa kesulitan saat ingin beralih dari satu sheet ke sheet yang lain di dalam satu workbook. Nah, ternyata ada cara mudah untuk membuat link antar sheet di Excel. Yuk, simak penjelasannya di bawah ini!
Cara Membuat Link Antar Sheet di Excel
Pertama-tama, buka file Excel yang ingin Anda tambahkan link antar sheet-nya. Misalnya, kita akan membuat link dari Sheet1 ke Sheet2.
Selanjutnya, klik salah satu sel atau cell di Sheet1 yang akan digunakan sebagai hyperlink. Misalnya, kita pilih sel A1.
Kemudian, masukkan rumus =HYPERLINK(“#Sheet2!A1″,”Link ke Sheet2”) pada formula bar. #Sheet2 merupakan tanda untuk menyatakan bahwa link yang dibuat mengarah ke Sheet2. Sedangkan A1 merupakan sel pertama di Sheet2 yang akan ditampilkan ketika link di klik. Selain itu, Anda juga dapat memberikan teks untuk hyperlink. Misalnya, “Link ke Sheet2”.
Setelah itu, tekan Enter pada keyboard. Maka, hyperlink sudah berhasil dibuat dan siap digunakan.
Jika Anda ingin mengedit atau menghapus hyperlink yang sudah dibuat, cukup klik kanan pada sel tersebut dan pilih Edit Hyperlink atau Remove Hyperlink.
Berikut adalah contoh video tutorial cara membuat link antar sheet di Excel:
Cara Menggunakan Rumus Antar Sheet di Excel
Ternyata, selain menggunakan fitur hyperlink, Anda juga dapat membuat link antar sheet di Excel menggunakan rumus. Caranya cukup mudah, seperti berikut ini.
Pada contoh ini, kita akan menambahkan rumus pada sel B2 di Sheet1 yang akan menampilkan data dari sel B2 di Sheet2.
Pertama-tama, ketik “=” pada sel B2 di Sheet1. Kemudian, buka Sheet2 dan pilih sel B2.
Setelah itu, salin alamat sel yang dipilih (yaitu Sheet2!B2).
Kembali ke Sheet1 dan lanjutkan rumus dengan menambahkan alamat sel yang sudah disalin tadi. Maka, rumus akan menjadi “=Sheet2!B2”.
Selanjutnya, tekan Enter pada keyboard. Maka, data yang ada di sel B2 di Sheet2 sudah ditampilkan di sel B2 di Sheet1.
Berikut adalah contoh video tutorial cara menggunakan rumus antar sheet di Excel:
FAQ (Frequently Asked Questions)
1. Apa itu hyperlink di Excel?
Hyperlink di Excel adalah fitur yang memungkinkan Anda untuk menambahkan tautan atau link ke file atau halaman lain di dalam workbook, halaman web, atau email.
2. Apakah hyperlink di Excel dapat digunakan untuk membuat link ke website?
Ya, hyperlink di Excel dapat digunakan untuk membuat link ke website. Caranya cukup mudah, yaitu dengan menambahkan alamat URL pada formula hyperlink. Misalnya, =HYPERLINK(“http://www.google.com”,”Kunjungi Google”)