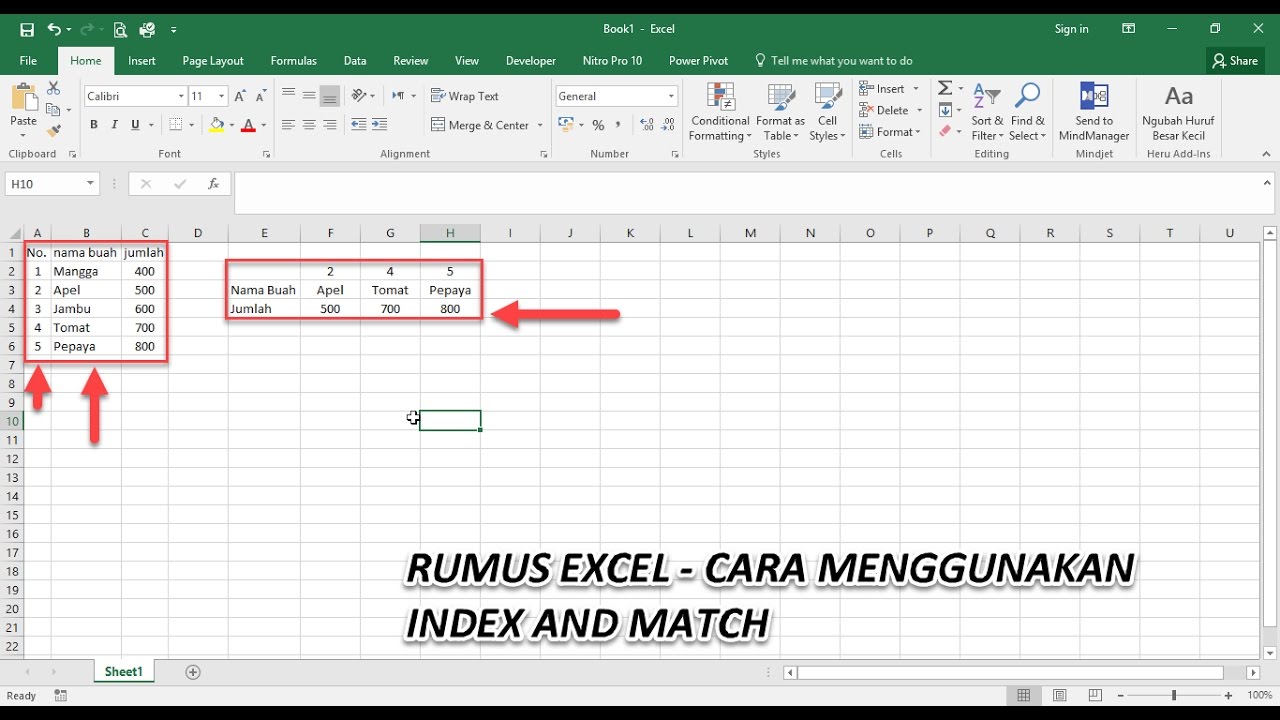Cara Membuat Data Dropdown di Excel
Cara Membuat Dropdown List di Excel dengan Mudah dan Cepat
Anda mungkin sudah sering menemui istilah dropdown list atau dropdown menu pada sebuah website. Dropdown merupakan sebuah fitur yang memudahkan pengguna dalam memilih opsi atau pilihan tertentu. Fitur ini juga bisa diterapkan pada program pengolah angka Excel.
Dalam Excel sendiri, dropdown list adalah cara membatasi entri dalam sel. Sehingga data yang diinputkan haruslah sesuai dengan pilihan yang tersedia pada dropdown list.
Nah, pada artikel ini saya akan membahas tentang cara membuat dropdown list di Excel.
Langkah-langkah Membuat Dropdown di Excel
Berikut adalah langkah-langkah yang perlu diikuti untuk membuat dropdown di Excel:
1. Persiapkan Data
Persiapkan data pilihan yang akan ditampilkan pada dropdown list tersebut. Misalnya jika Anda ingin membuat dropdown list untuk pilihan warna hijau, kuning, dan merah maka persiapkan data tersebut pada satu sebaris kolom. Sebagai contoh, data pilihan disimpan pada kolom A:
2. Pilih Sel untuk Dropdown List
Pilih sel atau range sel dimana Anda ingin menampilkan dropdown list pada lembar kerja Excel. Misalnya range C2-C4:
3. Buka Data Validation
Klik tab Data, lalu pilih Data Validation:
4. Set Data Validation Rules
Dalam kotak dialog Data Validation:
- Pilih List pada Allow:
- Ketikkan referensi area dimana data pilihan disimpan pada kolom A. Sebagai contoh:
=A1:A3 - Pilih Ignore blank jika ingin mengharuskan pengguna untuk memilih salah satu dari pilihan yang tersedia.
5. Simpan dan Selesai
Klik OK untuk menyimpan pengaturan Data Validation. Dropdown list akan muncul pada range sel yang dipilih pada tahap 2.
Itulah cara membuat dropdown list di Excel. Selanjutnya, kita akan membahas bagaimana cara membuat rumus data dropdown list dalam Excel.
Cara Membuat Rumus Data Dropdown di Excel
Setelah kita berhasil membuat dropdown list pada Excel, selanjutnya kita akan membuat rumus yang menggunakan data dari dropdown list. Misalnya, kita ingin menghitung total harga barang yang dijual. Harga barang tersebut akan muncul pada dropdown list, dan jumlah barang yang dibeli akan diinputkan pengguna.
Langkah pertama kita harus membuat tabel daftar harga barang yang dijual pada beberapa range sel. Berikut tabel yang kita buat:
| Nama Barang | Harga |
| Barang 1 | 10.000 |
| Barang 2 | 20.000 |
| Barang 3 | 30.000 |
| Barang 4 | 40.000 |
| Barang 5 | 50.000 |
Lalu kita pilih sel dimana input jumlah barang akan dimasukkan. Misalnya sel A2:
Selanjutnya, kita pilih sel dimana dropdown list berisi daftar harga barang akan muncul. Misalnya sel B2:
Kemudian kita klik tab Formulas, lalu pilih Name Manager:
Dalam kotak dialog Name Manager:
- Pilih New
- Isikan Daftar Harga pada kotak Name:
- Lalu pada kotak Refers to:, masukkan formula
=Sheet1!$B$2:$B$6. Menggunakan formula ini, kita bisa menampilkan seluruh list harga barang pada dropdown list.
Selesai. Selanjutnya kita akan memasukkan rumus fungsi untuk mengambil data pada dropdown list ke dalam sel.
Kita masukkan rumus fungsi di sel B2. Fungsi yang kita gunakan adalah VLOOKUP, yaitu fungsi untuk mencari nilai pada tabel dan mengembalikan nilai pada posisi yang berbeda.
Berikut adalah rumus yang kita gunakan:
=VLOOKUP(B2,DaftarHarga,2,0)
- B2: Sel referensi dropdown list
- DaftarHarga: Nama yang telah diberikan pada Name Manager tadi
- 2: Kolom pada DaftarHarga dimana nilai yang dicari disimpan yakni kolom Harga, kolom 1 pada tabel dihitung sebagai nilai 1
- 0: Memastikan pencarian benar-benar memasukkan nilai tepat. Kita bisa memasukkan 1 untuk mencari nilai yang sama atau 0 untuk mencari nilai tpat.
Terakhir, kita hitung total harga dengan memasukkan rumus berikut di sel C2:
=A2*B2
Demikianlah cara membuat dropdown di Excel dan cara membuat rumus data dropdown di Excel.
FAQ
1. Apa Keuntungan Membuat Dropdown di Excel?
Dengan membuat dropdown di Excel, Anda bisa membatasi pilihan yang tersedia bagi pengguna saat mengisi data pada sebuah spreadsheet. Kondisi ini membuat data yang diinputkan menjadi lebih konsisten dan akurat.
2. Apakah Ada Cara Lain yang Bisa Digunakan Selain Data Validation untuk Membuat Dropdown di Excel?
Ya, ada. Salah satu cara yang bisa digunakan adalah dengan menggunakan Combo Box. Namun, penggunaan Combo Box memerlukan sedikit pengetahuan tentang VBA (Visual Basic for Applications) sehingga lebih kompleks daripada menggunakan Data Validation. Namun, jika Anda berminat, silahkan coba caranya.