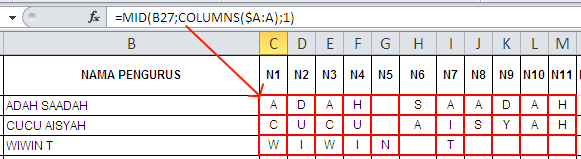Apakah kamu sering menggunakan Microsoft Excel untuk pekerjaanmu sehari-hari? Kamu pasti tahu betapa pentingnya aplikasi ini dimana kita dapat mengolah data secara akurat dan efisien. Namun, terkadang kita seringkali kesulitan dalam mengoperasikan fitur-fitur di dalamnya.
Cara Memberi Warna Cell atau Font Otomatis
Salah satu fitur yang sering digunakan adalah memberi warna pada cell atau font secara otomatis. Hal ini sangat berguna untuk membedakan tipe data di dalam tabel kita. Misalnya, pada tabel penjualan, kita ingin membedakan penjualan yang sudah lunas dengan yang belum lunas dengan memberi warna yang berbeda.
Caranya cukup mudah, kita dapat menggunakan fitur Conditional Formatting di Excel. Pertama, pilihlah cell atau range cell yang ingin diwarnai dengan menekan tombol Ctrl dan menyorot cell tersebut. Kemudian klik pada menu Home dan pilih Conditional Formatting. Di dalam dropdown menu, kita dapat memilih jenis warna yang ingin digunakan.
Selain itu, kita juga dapat memberi warna berdasarkan nilai tertentu pada cell ketika kita ingin memperlihatkan perbedaan tipe data pada tabel tersebut. Misalnya, kita ingin memberi warna merah pada nilai penjualan yang kurang dari 1000 dan hijau pada nilai penjualan di atas 1000. Caranya, kita pilih Conditional Formatting dan pilih New Rule, kemudian pilih Format Only Cells that Contain, lalu kita dapat memasukkan nilai-nilai yang ingin kita latihkan.
Cara Membuat Tulisan Rata Kiri Kanan Di Excel
Selain memberi warna pada cell, kita juga dapat membuat tulisan rata kiri kanan di dalam Excel. Terkadang, kita seringkali mendapat data yang cukup panjang dan ingin memperlihatkan seluruh datanya dalam satu cell. Namun, hal ini dapat membuat cell menjadi tidak rapi dan sulit untuk dibaca.
Untuk membuat tulisan rata kiri kanan, caranya cukup mudah. Pertama, kita pilih cell yang ingin diatur posisi tulisannya. Kemudian, kita pilih Wrap Text di dalam menu Alignment. Setelah kita menekan tombol tersebut, maka seluruh kalimat kita akan rata kiri kanan secara otomatis.
Cara Mengubah Huruf Kecil Ke Besar Di Excel Tanpa Rumus Excel Bourbon
Seringkali kita mendapat data yang sudah diinputkan dengan huruf kecil, namun kita ingin memperlihatkannya dalam huruf kapital. Salah satu cara yang paling mudah adalah dengan mengubah secara manual. Namun, hal ini cukup merepotkan terutama jika kita memiliki banyak data yang harus dirubah.
Adanya fitur kapitalisasi di Excel ini sangat membantu. Kita dapat mengubah seluruh kalimat menjadi huruf kapital di dalam satu klik saja. Caranya cukup mudah, pertama kita pilih cell atau range cell yang ingin kita rubah, kemudian pilih Change Case di dalam menu Upper Case. Seluruh kalimat akan rubah menjadi huruf kapital dalam sekejap.
Tips and Trick Excel-Cara Memisahkan Teks Dalam Satu Cell Menjadi Per
Terakhir, kita akan membahas tentang tips dan trick Excel. Kali ini kita akan membahas tentang cara memisahkan teks dalam satu cell menjadi per.
Seringkali kita mendapat data yang terdiri dari beberapa informasi dalam satu cell. Misalnya, kita mendapat data nama lengkap dan ingin memisahkan antara nama depan, nama tengah, dan nama belakang. Caranya cukup mudah, kita dapat menggunakan fitur Text To Column di dalam Excel.
Pertama, kita pilih cell yang akan kita rubah. Kemudian kita klik pada menu Data dan pilih Text to Column. Selanjutnya kita dapat memilih tipe pemisah yang digunakan, misalnya koma atau titik, dan seluruh data akan terpisah sesuai dengan tanda pemisah tersebut.
FAQ (Frequently Asked Questions)
1. Apa saja fitur dasar di dalam Microsoft Excel?
Microsoft Excel memiliki banyak fitur dasar yang sangat membantu. Beberapa fitur dasar tersebut antara lain:
- Penggunaan formula untuk menghitung data
- Penambahan kolom dan baris
- Pengurutan data
- Filter data
- Memberi warna pada cell dan font secara otomatis
2. Kapan sebaiknya kita menggunakan Excel?
Kita sebaiknya menggunakan Excel ketika kita memiliki data yang harus diolah dan dihitung secara teratur. Excel dapat membantu kita dalam menghitung data, menyimpan data, dan menganalisis data secara efisien. Selain itu, Excel dapat membantu kita dalam membuat grafik dan diagram untuk memperlihatkan perbandingan data yang lebih mudah dipahami.
Video Tutorial Excel
Berikut ini adalah video tutorial tentang tips dan trick Excel: