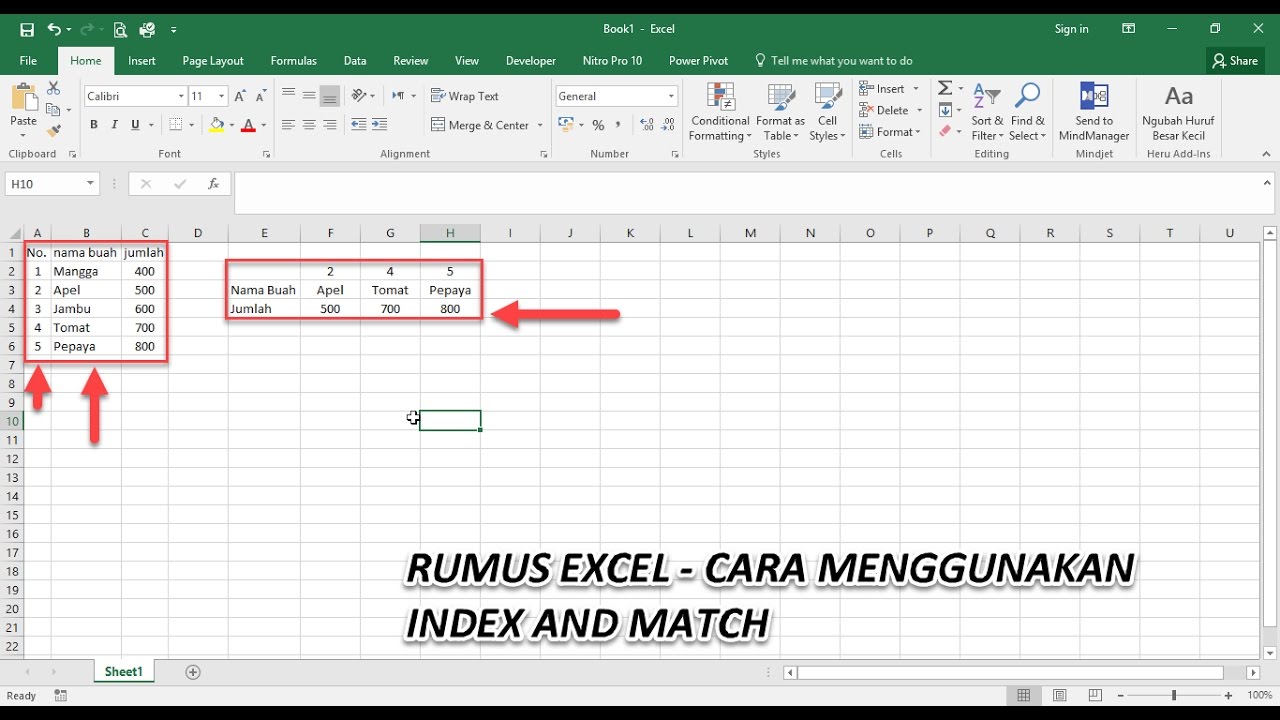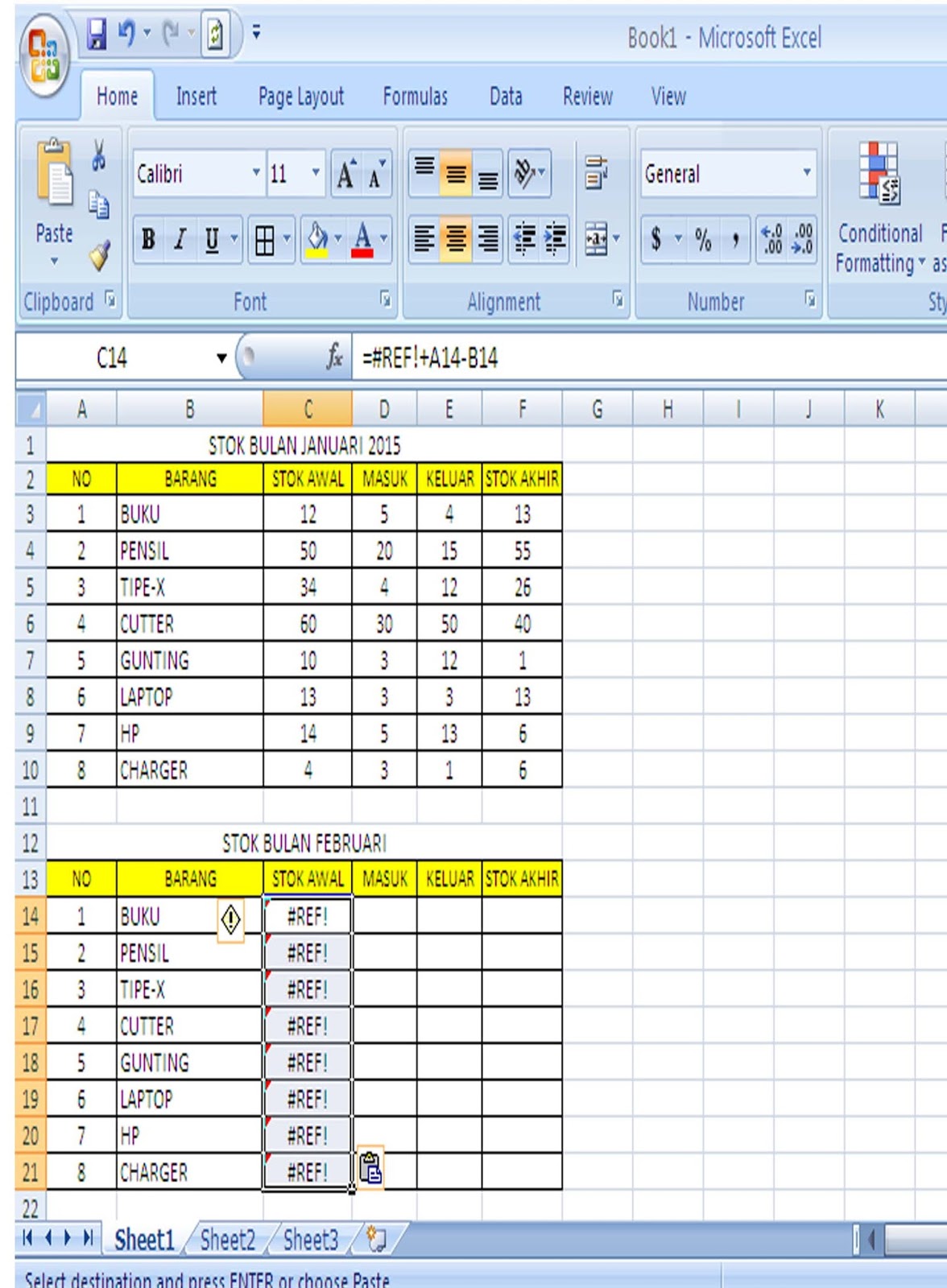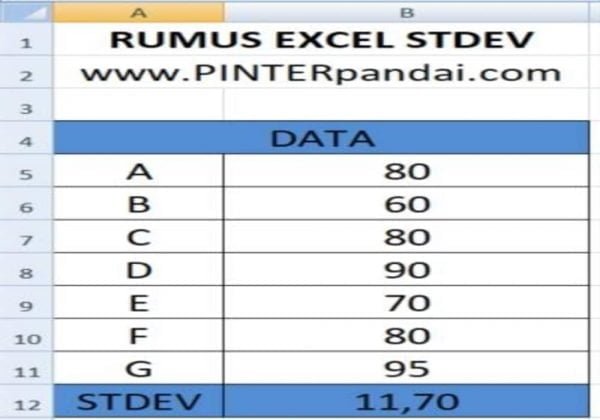Microsoft Excel adalah program pengolah angka yang paling umum digunakan di seluruh dunia. Di era digital saat ini, sudah sangat penting untuk dapat menggunakan Excel dengan baik. Salah satu keterampilan yang sangat diperlukan dalam penggunaan Excel adalah kemampuan membuat dan menggunakan rumus. Dalam artikel ini, akan dibahas mengenai beberapa rumus yang umum dan berguna dalam penggunaan Excel.
Index and Match
Index and Match adalah dua fungsi Excel yang bekerja sama. Fungsi Index digunakan untuk mengembalikan nilai dari sebuah sel di dalam array, sedangkan Match digunakan untuk mencari nilai yang tepat di dalam rangkaian data. Dalam kombinasi ini, Index dan Match dapat digunakan secara bersamaan untuk mencari nilai sesuai dengan kriteria tertentu.
Contohnya, jika kita memiliki data penjualan produk di beberapa toko yang berbeda pada sebuah spreadsheet, akan sangat sulit untuk mencari penjualan total dari sebuah produk pada toko tertentu secara manual. Namun, dengan menggunakan Index dan Match, kita dapat membuat rumus yang dapat mencari dan mengembalikan nilai sesuai dengan kriteria tertentu.
Menyalin Rumus di Microsoft Excel
Saat bekerja dengan Excel, seringkali kita perlu menyalin sebuah rumus ke sel lain di dalam spreadsheet. Ada beberapa cara untuk menyalin rumus di Excel. Cara pertama adalah dengan mengeklik sel yang berisi rumus yang ingin disalin, kemudian menekan tombol “Ctrl + C” untuk menyalin rumus tersebut. Setelah itu, klik pada sel yang ingin dicontoh rumusnya dan tekan tombol “Ctrl + V” untuk menempelkan rumus tersebut.
Cara kedua adalah dengan menahan tombol “Ctrl” dan menyeret kotak ke bawah atau ke samping untuk menyalin rumus secara otomatis. Excel akan menyesuaikan referensi sel sesuai dengan lokasi rumus yang baru.
Mengubah Hasil Rumus Menjadi Angka
Kadang-kadang kita perlu mengubah hasil rumus menjadi angka, terutama jika kita ingin menggunakan angka-angka tersebut untuk melakukan perhitungan lainnya. Ada beberapa cara untuk melakukan hal ini. Cara pertama adalah dengan mengklik sel yang berisi hasil rumus, menyalin nilai tersebut, kemudian menempelkannya ke sel yang sama menggunakan “Paste Special” dan memilih opsi “Values”.
Cara kedua adalah dengan menggunakan fungsi Text to Columns. Caranya adalah dengan mengklik sel yang berisi hasil rumus, kemudian memilih “Text to Columns” di menu “Data”. Pilih opsi “Delimited” dan klik “Next”. Kemudian pilih “Space” atau tanda baca lain yang memisahkan nilai, kemudian klik “Finish”. Ini akan memisahkan nilai menjadi kolom terpisah, yang dapat kita pilih dan salin sebagai nilai angka biasa.
Simpangan Baku
Simpangan baku adalah pengukuran statistik yang menunjukkan seberapa jauh nilai-nilai dalam sebuah rangkaian data dari nilai rata-ratanya. Dalam Excel, kita dapat menggunakan fungsi STDEV untuk menghitung simpangan baku dari sebuah rangkaian data. Fungsi ini akan mengembalikan nilai simpangan baku dari seluruh nilai dalam rangkaian data.
Untuk menggunakan fungsi STDEV, kita perlu memasukkan semua nilai data ke dalam argumen fungsi. Misalnya, jika kita memiliki data penjualan produk pada beberapa toko, kita dapat menggunakan fungsi STDEV untuk mengukur tingkat variasi penjualan produk pada setiap toko.
FAQ
1. Apa yang dimaksud dengan rumus?
Rumus adalah formula matematika atau logika yang digunakan untuk melakukan perhitungan atau analisis pada data dalam program seperti Microsoft Excel.
2. Apa manfaat dari rumus di Excel?
Rumus di Excel memungkinkan kita untuk melakukan perhitungan dan analisis data secara otomatis. Hal ini mempermudah dan mempercepat pengolahan data, serta meminimalkan kesalahan manusia. Rumus di Excel juga memungkinkan kita untuk membuat grafik dan tabel yang informatif dan mudah dipahami.
Video
Berikut adalah video tutorial mengenai penggunaan Index dan Match di Excel: