Excel merupakan salah satu aplikasi yang cukup populer untuk menyimpan, mengolah, dan menganalisis data. Salah satu fitur menarik yang dimiliki Excel adalah kemampuannya untuk membuat tabel dan memberi warna pada kolom dan sel. Dalam artikel ini, saya akan membahas bagaimana cara membuat tabel di Excel berwarna secara otomatis dengan mudah.
 Cara Membuat Tabel di Excel Berwarna Otomatis
Cara Membuat Tabel di Excel Berwarna Otomatis
Langkah pertama yang harus dilakukan adalah membuka program Excel dan membuat tabel seperti biasa dengan mengisi data pada kolom dan baris yang diinginkan. Kemudian, pilih sel atau kolom yang ingin diberi warna dan klik pada tab Conditional Formatting di bagian atas ribbon Excel.
Setelah itu, pilih opsi New Rule, lalu pilih opsi Format only cells that contain.
Kemudian, pada bagian Format only cells with, pilih opsi Specific Text. Isi kotak berikutnya dengan teks “=INDIRECT(“RC”)=MAX($1:$1048576)” tanpa tanda kutip. Di bagian Format, pilih warna yang diinginkan untuk sel atau kolom yang dipilih dan klik OK.
Setelah memilih warna yang diinginkan, klik OK pada layar New Formatting Rule. Dengan begitu, sel atau kolom yang dipilih akan berubah menjadi warna yang sudah ditentukan.
 Cara Memberi Warna pada Kolom Excel dengan Rumus
Cara Memberi Warna pada Kolom Excel dengan Rumus
Selain memberi warna secara otomatis dengan Conditional Formatting, Excel juga memiliki fitur untuk memberi warna pada kolom atau sel dengan rumus IF. Berikut adalah cara menggunakan rumus IF untuk memberi warna pada kolom Excel:
Pada contoh ini, saya akan menggunakan data pada baris A1 hingga C5. Saya ingin memberikan warna pada kolom C (Total), sehingga akan terlihat lebih menonjol dan mempermudah dalam menganalisis data.
Langkah pertama adalah memilih kolom yang ingin diberi warna. Pada contoh kali ini, yang dipilih adalah kolom C. Setelah itu, pilih tab Conditional Formatting di bagian atas ribbon Excel.
Pada layar Conditional Formatting Rules Manager, pilih opsi New Rule. Pada layar berikutnya, pilih opsi Use a formula to determine which cells to format.
Isi rumus berikut pada kotak Format values where this formula is true:
=IF(C1>100,TRUE,FALSE)
Pada rumus di atas, saya memeriksa apakah nilai pada kolom C lebih besar dari 100. Jika benar, maka kondisinya TRUE dan kolom C akan diberi warna sesuai pilihan. Jika salah, kondisinya FALSE dan kolom C tidak berubah warna.
Pada kotak Format, pilih warna yang diinginkan dan klik OK dua kali. Sel atau kolom yang memenuhi kondisi pada rumus yang telah ditentukan akan berubah warna.
 Mengubah Warna Sel Otomatis pada Excel
Mengubah Warna Sel Otomatis pada Excel
Selain memberi warna pada kolom, Excel juga memiliki fitur untuk mengubah warna sel otomatis berdasarkan kondisi tertentu. Berikut adalah cara melakukan hal tersebut pada Excel:
- Pertama, buatlah tabel pada Excel. Pada contoh ini, saya akan menggunakan data pada kolom A hingga C.
- Pilih sel pada kolom C yang akan diubah warna otomatis jika memenuhi kondisi tertentu. Di sini, saya akan memilih sel C2.
- Klik pada tab Conditional Formatting di bagian atas ribbon Excel, kemudian pilih opsi New Rule.
- Pilih opsi Use a formula to determine which cells to format.
- Isi rumus berikut pada kotak Format values where this formula is true:
- Pada kotak Format, pilih warna yang diinginkan dan klik OK dua kali. Sel atau kolom yang memenuhi kondisi pada rumus yang telah ditentukan akan berubah warna.
- Lakukan langkah yang sama untuk setiap sel yang ingin diubah warnanya otomatis berdasarkan kondisi tertentu.
=IF(C2>B2,TRUE,FALSE)
Pada rumus di atas, saya memeriksa apakah nilai pada sel C2 lebih besar dari nilai pada sel B2. Jika benar, maka kondisinya TRUE dan sel C2 akan diberi warna sesuai pilihan. Jika salah, kondisinya FALSE dan sel C2 tidak berubah warna.
FAQ (Frequently Asked Questions)
Pertanyaan 1: Bagaimana cara memberikan warna otomatis pada kolom Excel dengan formula COUNTIF?
Jawaban: Berikut adalah cara memberikan warna otomatis pada kolom Excel dengan formula COUNTIF:
- Buatlah tabel pada Excel dan pilih sel pada kolom yang ingin diberi warna otomatis berdasarkan jumlah data yang ada.
- Pilih tab Conditional Formatting di bagian atas ribbon Excel, kemudian pilih opsi New Rule.
- Pilih opsi Use a formula to determine which cells to format.
- Isi rumus berikut pada kotak Format values where this formula is true:
- Pada rumus di atas, saya memeriksa apakah jumlah data pada kolom C lebih besar dari 500. Jika benar, maka formula COUNTIF akan mengembalikan nilai lebih besar dari 0, sehingga kondisinya TRUE dan sel yang dipilih akan diberi warna sesuai pilihan. Jika salah, kondisinya FALSE dan sel tidak berubah warna.
- Pada kotak Format, pilih warna yang diinginkan dan klik OK dua kali.
- Sel yang jumlah datanya lebih besar dari 500 akan berubah warna secara otomatis.
=COUNTIF($C:$C,”>500″)
Pertanyaan 2: Bagaimana cara melakukan conditional formatting pada sel yang berisi angka dengan formula?
Jawaban: Berikut adalah cara melakukan conditional formatting pada sel yang berisi angka dengan formula:
- Pilih sel atau kolom yang ingin diubah warna secara otomatis.
- Pilih tab Conditional Formatting di bagian atas ribbon Excel, kemudian pilih opsi New Rule.
- Pilih opsi Use a formula to determine which cells to format.
- Isi rumus berikut pada kotak Format values where this formula is true:
- Di sini, saya memeriksa apakah nilai pada sel A1 adalah bilangan ganjil dengan menggunakan rumus MOD. Jika benar, maka kondisinya TRUE dan sel akan diberi warna sesuai pilihan. Jika salah, kondisinya FALSE dan sel tidak berubah warna.
- Pada kotak Format, pilih warna yang diinginkan dan klik OK dua kali.
- Sel yang berisi angka ganjil akan berubah warna secara otomatis.
=MOD(A1,2)=1
Video Tutorial: Mengubah Warna Sel Otomatis pada Excel
Berikut adalah video tutorial mengenai cara mengubah warna sel otomatis pada Excel:
Demikianlah cara membuat tabel di Excel berwarna secara otomatis dengan mudah, memberi warna pada kolom atau sel dengan rumus IF, dan mengubah warna sel otomatis berdasarkan kondisi tertentu. Semoga artikel ini bermanfaat bagi Anda yang bekerja dengan Excel dalam kegiatan sehari-hari.
 Cara Membuat Tabel di Excel Berwarna Otomatis
Cara Membuat Tabel di Excel Berwarna Otomatis
 Cara Memberi Warna pada Kolom Excel dengan Rumus
Cara Memberi Warna pada Kolom Excel dengan Rumus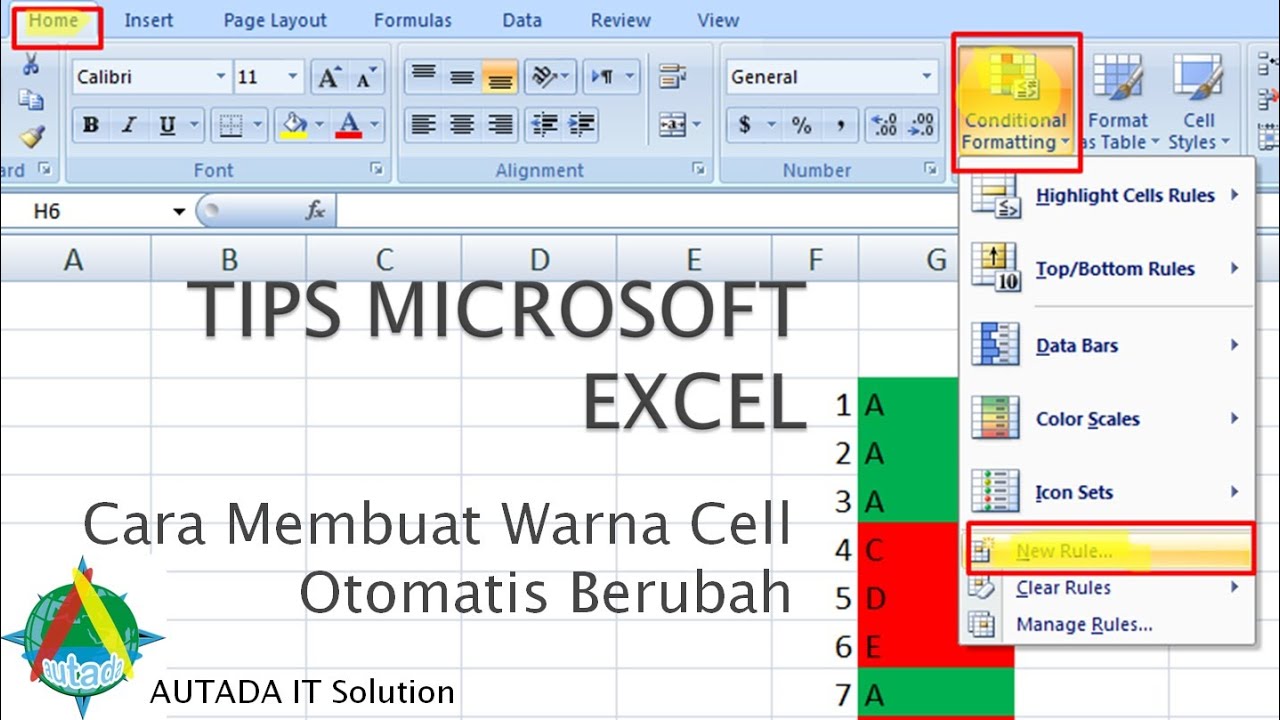 Mengubah Warna Sel Otomatis pada Excel
Mengubah Warna Sel Otomatis pada Excel