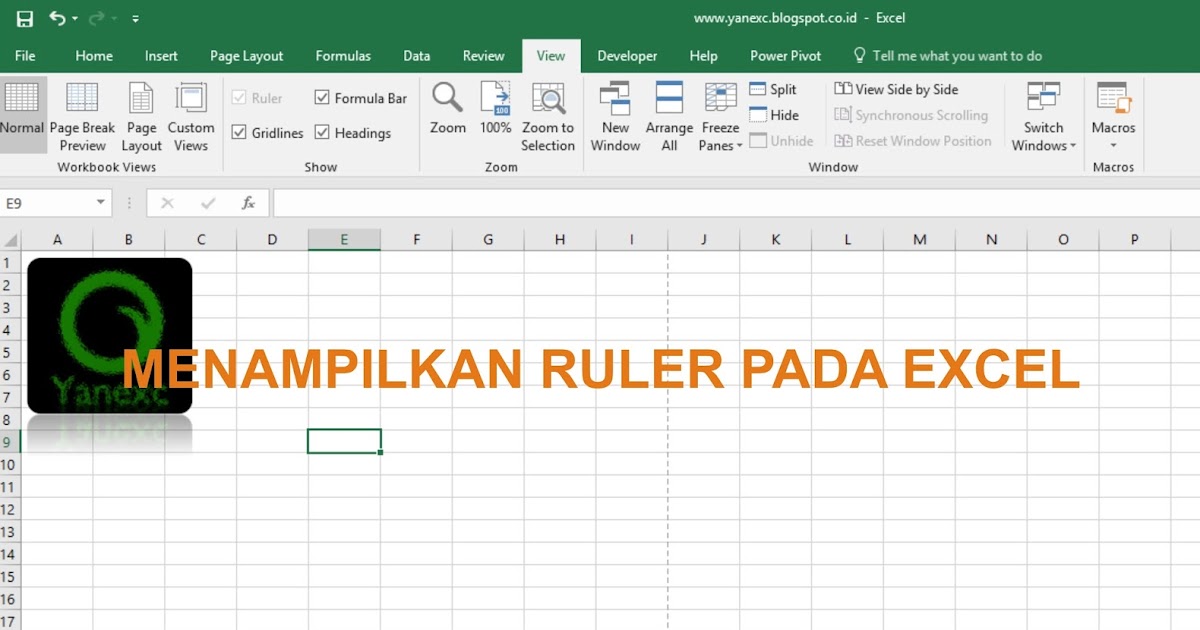The ruler is an important tool for formatting text in various Microsoft Office programs, including Word and Excel. It allows you to easily align and adjust the layout of your text and objects, making your documents look more polished and professional. In this article, we will discuss how to display the ruler in Word and Excel, as well as some helpful tips for using it effectively.
How to Display the Ruler in Word
By default, the ruler is hidden in Word. However, you can easily display it using the following steps:
- Open your document in Word.
- Click the View tab in the ribbon.
- Check the Ruler box in the Show section.
Once the ruler is displayed, you can use it to adjust margins, tabs, and indents. You can also use it to adjust the size and position of text boxes, shapes, and other objects in your document.
How to Display the Ruler in Excel
The steps for displaying the ruler in Excel are slightly different:
- Open your workbook in Excel.
- Click the View tab in the ribbon.
- Check the Ruler box in the Show section.
Once the ruler is displayed, you can use it to adjust column widths, row heights, and cell alignment. You can also use it to create and adjust charts and graphs.
Using the Ruler Effectively
The ruler is a powerful tool, but it can be overwhelming if you are not familiar with its features. Here are some tips for using the ruler effectively:
- Use tabs to align text: Simply click on the ruler where you want your tab to be, and then start typing. The text will automatically align to that tab.
- Adjust margins and indents: Click and drag the markers on the ruler to adjust the margins and indents of your document.
- Resize objects: Click and drag the markers on the ruler to resize text boxes, shapes, and other objects.
FAQ
Here are some frequently asked questions about using the ruler in Microsoft Office.
1. Can I customize the ruler in Word?
Yes, you can customize the ruler in Word by right-clicking on it and selecting Customize Ruler. This allows you to add or remove markers, change the units of measurement, and set other options.
2. Can I hide the ruler in Excel?
Yes, you can hide the ruler in Excel by unchecking the Ruler box in the Show section of the View tab.
Video Tutorial
Check out the following video tutorial for more tips and tricks on using the ruler in Microsoft Office: