Mengetahui cara membuat format Rupiah di Excel sangat penting bagi mereka yang bekerja dengan angka dan uang di sektor keuangan, bisnis, dan akuntansi. Dalam artikel ini, kami akan membahas dengan lengkap dan jelas cara membuat format Rupiah di Excel dari versi Excel 2010 hingga 2013.
 Cara Membuat Rp Di Excel 2010 – Tutorial Lengkap
Cara Membuat Rp Di Excel 2010 – Tutorial Lengkap
Tutorial ini akan menunjukkan cara membuat format Rupiah di Excel menggunakan Excel 2010. Langkah-langkahnya sangatlah sederhana dan mudah diikuti.
1. Klik sel atau range sel yang ingin Anda format sebagai mata uang Rupiah.
2. Klik pada tombol drop-down di sebelah kanan atas grup Number dalam ribbon tab Home.
3. Pilih “More Number Formats”.
4. Pilih kategori “Currency” dan pilih Indonesia (Rupiah) di bawah Symbol.
5. Klik OK.
Itulah langkah-langkah singkat dalam membuat format Rupiah di Excel 2010. Anda dapat melihat hasil format pada sel atau range sel yang dipilih.
 Cara Membuat Rp Di Excel 2010 – TUTORIAL LENGKAP
Cara Membuat Rp Di Excel 2010 – TUTORIAL LENGKAP
Jika Anda ingin mempelajari lebih dalam tentang penggunaan format mata uang Rupiah pada Excel 2010, ikuti langkah-langkah di bawah ini.
1. Klik sel atau range sel yang ingin Anda format sebagai mata uang Rupiah.
2. Klik pada tombol drop-down di sebelah kanan atas grup Number dalam ribbon tab Home.
3. Pilih “More Number Formats”.
4. Pilih kategori “Currency” dan pilih Indonesia (Rupiah) di bawah Symbol.
5. Di bawah “Negative Numbers”, pilih warna merah untuk menandakan angka negatif.
6. Pilih jumlah angka desimal yang ingin Anda tampilkan pada bagian “Decimal Places”.
7. Pilih “Use 1000 Separator (,)” jika Anda ingin menampilkan tanda pemisah ribuan.
Dalam melakukan tutorial ini, Anda sudah mendapatkan pengetahuan dasar mengenai cara membuat dan memodifikasi format Rupiah di Excel 2010. Anda dapat mengaplikan tutorial ini pada pekerjaan harian Anda dan lebih mudah dengan cepat dan akurat memformat data keuangan.
 Cara Membuat Rp Otomatis di Excel 2013 – Hongkoong
Cara Membuat Rp Otomatis di Excel 2013 – Hongkoong
Langkah-langkah selanjutnya yang akan kami bahas adalah cara membuat format Rupiah secara otomatis pada Excel 2013 menggunakan add-in Hongkoong. Add-in Hongkoong akan menambahkan sebuah tombol ke ribbon dan memudahkan pengguna untuk mengubah sel atau range sel yang dipilih menjadi mata uang Rupiah dengan mudah dan cepat.
1. Pertama-tama, Anda harus mengunduh add-in Hongkoong di halaman web resmi mereka.
2. Setelah mengunduh file installer, install add-in Hongkoong di dalam PC Anda.
3. Buka Excel dan klik pada ribbon tab “Add-ins”.
4. Klik pada tombol Hongkoong.
5. Pilih range sel yang ingin Anda format sebagai mata uang Rupiah.
6. Klik tombol “Rp” di toolbar.
Dalam melakukan tutorial ini, Anda sudah mendapatkan pengetahuan cara mengunduh dan menginstal add-in Hongkoong pada Excel 2013 dan cara memformat sel atau range sel menjadi format Rupiah secara otomatis. Anda dapat menggunakan add-in Hongkoong untuk mempercepat pekerjaan harian Anda dalam mengubah seluruh data angka ke dalam format mata uang Rupiah.
 Cara Buat Rp Di Excel
Cara Buat Rp Di Excel
Jika Anda ingin membuat simbol Rupiah manual di Excel, Anda dapat menggunakan kombinasi tombol pada keyboard untuk mengubah angka menjadi simbol Rupiah.
1. Klik sel atau range sel yang ingin Anda format sebagai mata uang Rupiah.
2. Ketik angka yang ingin Anda format sebagai mata uang Rupiah.
3. Tekan tombol “CTRL” + “1” untuk membuka jendela Format Cells.
4. Pilih kategori “Number”.
5. Pilih “Custom” pada kategori “Category”.
6. Ketik simbol Rupiah (“Rp”) pada kolom “Type”.
7. Klik OK.
Dalam melakukan tutorial ini, Anda sudah mendapatkan pengetahuan cara membuat simbol Rupiah secara manual pada Excel. Meskipun cara ini membutuhkan ketepatan saat mengetik simbol Rupiah, namun Anda dapat mempercepat proses jika sudah terbiasa menjalankan tutorial ini.
 Cara Membuat Simbol Rp Di Excel Secara Otomatis Paling Mudah | My XXX
Cara Membuat Simbol Rp Di Excel Secara Otomatis Paling Mudah | My XXX
Tutorial ini akan menunjukkan cara membuat simbol Rupiah secara otomatis pada Excel menggunakan fungsi FORMULATEXT.
1. Klik sel atau range sel yang ingin Anda format sebagai mata uang Rupiah.
2. Buka tab Formula.
3. Klik pada fungsi “FORMULATEXT”.
4. Masukkan sel atau range sel yang ingin Anda format sebagai mata uang Rupiah sebagai argumen pada fungsi “FORMULATEXT”.
5. Tekan tombol “Enter”.
6. Tekan tombol “CTRL” + “1” untuk membuka jendela Format Cells.
7. Pilih kategori “Custom”.
8. Ketik simbol Rupiah (“Rp #,##0.00”) pada kolom “Type”.
9. Klik OK.
Hal yang menarik dalam cara ini adalah bahwa Anda dapat menambahkan simbol Rupiah pada satu sel atau banyak sel secara otomatis dengan menentukan sel atau range sel yang ingin Anda ubah menggunakan fungsi FORMULATEXT. Anda juga dapat mempercepat pekerjaan Anda dengan menjalankan cara ini setiap kali Anda melakukan pembaruan pada angka dalam spreadsheet Anda.
FAQ
1. Apa perbedaan antara cara buat simbol Rupiah manual dan otomatis?
Cara membuat simbol Rupiah secara manual membutuhkan ketelitian saat mengetik simbol Rupiah. Sementara itu, cara membuat simbol Rupiah secara otomatis memungkinkan Anda untuk mengubah beberapa sel atau range sel secara otomatis dengan menggunakan fungsi FORMULATEXT. Dalam hal kecepatan dan efisiensi, cara membuat simbol Rupiah secara otomatis dapat membantu Anda untuk mempercepat proses pekerjaan Anda.
2. Apa add-in Hongkoong?
Hongkoong adalah add-in Excel yang dapat membantu pengguna untuk mengubah sel atau range sel menjadi format mata uang Rupiah secara otomatis dengan mudah dan cepat. Add-in Hongkoong memungkinkan pengguna untuk memformat sel atau range sel yang dipilih dengan hanya satu klik dan tanda simbol Rupiah sudah terpasang pada angka yang diinginkan.
Video tutorial di atas adalah salah satu contoh pada tutorial yang sudah kami bahas pada artikel ini. Anda dapat mengikuti video tutorial di atas sebagai tambahan pengetahuan atau pelengkap dari tutorial yang sudah kami berikan sebelumnya.
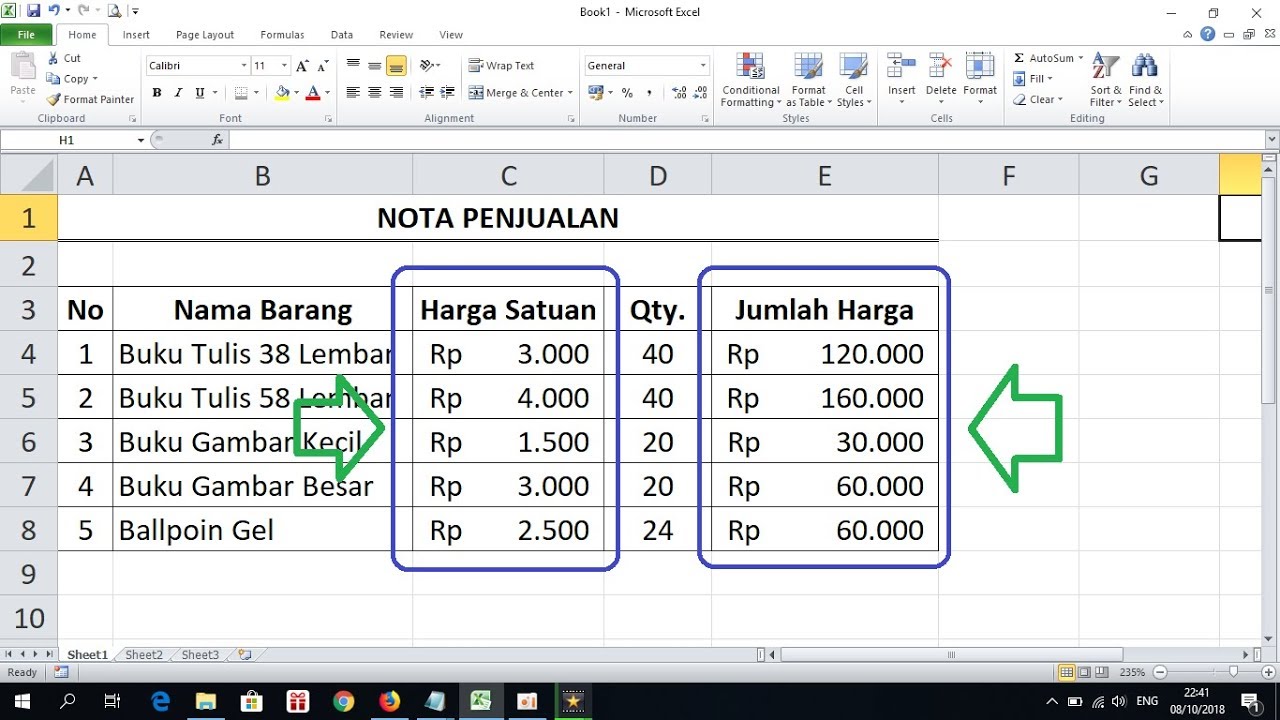 Cara Membuat Rp Di Excel 2010 – Tutorial Lengkap
Cara Membuat Rp Di Excel 2010 – Tutorial Lengkap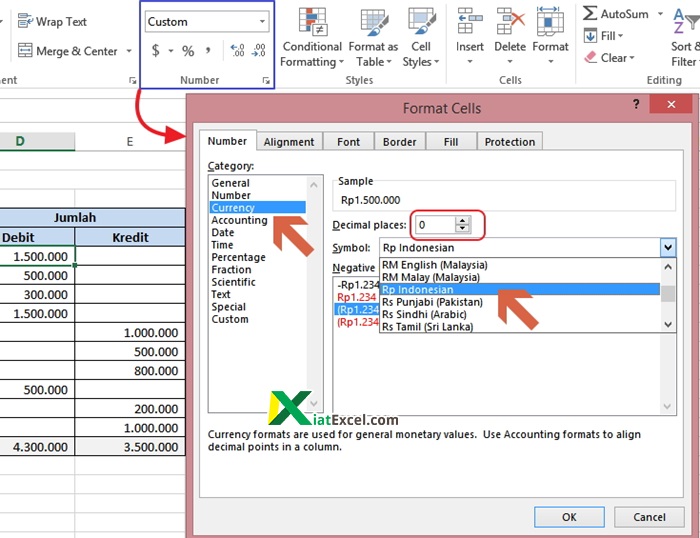 Cara Membuat Rp Di Excel 2010 – TUTORIAL LENGKAP
Cara Membuat Rp Di Excel 2010 – TUTORIAL LENGKAP Cara Membuat Rp Otomatis di Excel 2013 – Hongkoong
Cara Membuat Rp Otomatis di Excel 2013 – Hongkoong Cara Buat Rp Di Excel
Cara Buat Rp Di Excel Cara Membuat Simbol Rp Di Excel Secara Otomatis Paling Mudah | My XXX
Cara Membuat Simbol Rp Di Excel Secara Otomatis Paling Mudah | My XXX