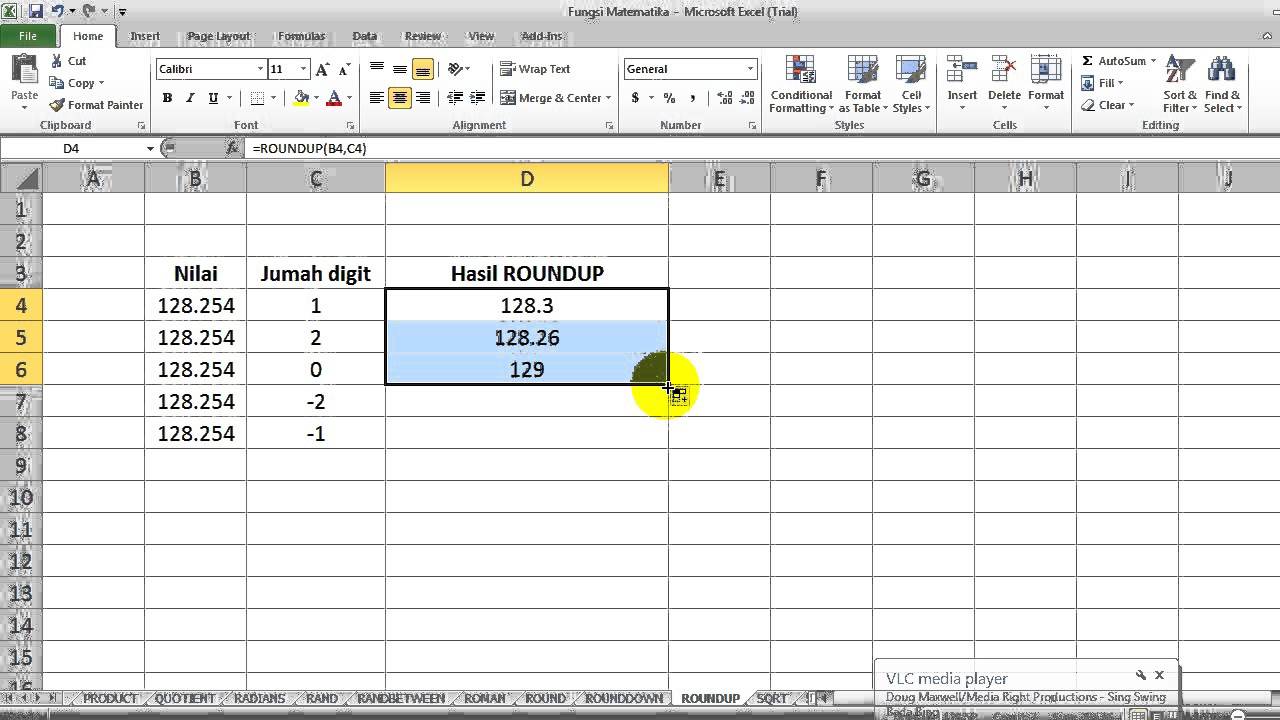Perlu diketahui bahwa dalam program Microsoft Excel, terdapat berbagai macam fungsi yang dapat memudahkan pengguna untuk melakukan perhitungan dan analisis data. Salah satu jenis fungsi yang sering digunakan adalah fungsi bulat (round) seperti ROUNDUP dan ROUNDDOWN. Fungsi ini berguna untuk membulatkan nilai angka menjadi lebih besar atau lebih kecil.
Contoh penggunaan fungsi ROUNDUP
Seperti pada gambar di atas, fungsi ROUNDUP digunakan untuk membulatkan nilai angka ke atas menjadi bilangan bulat terdekat. Dalam contoh tersebut, angka 84,38 yang awalnya memiliki 2 angka di belakang koma, diubah menjadi 85 yang merupakan bilangan bulat terdekat setelah 84,38.
Cara penggunaan fungsi ROUNDUP dalam Excel sangat mudah. Pertama, ketikkan fungsi ROUNDUP di dalam sel yang ingin digunakan. Selanjutnya, masukkan angka atau reference sel yang ingin dibulatkan ke atas. Terakhir, tentukan jumlah digit di belakang koma yang diinginkan (0 untuk hasil bulat). Contohnya seperti di bawah ini:
=ROUNDUP(84.38,0)
Dalam contoh di atas, kita ingin membulatkan angka 84,38 ke atas menjadi bilangan bulat terdekat. Oleh karena itu, kita menggunakan fungsi ROUNDUP dengan angka 84,38 sebagai input dan 0 sebagai digit di belakang koma yang diinginkan. Hasil yang dihasilkan adalah 85.
Contoh penggunaan fungsi ROUNDDOWN
Seperti pada gambar di atas, fungsi ROUNDDOWN digunakan untuk membulatkan nilai angka ke bawah menjadi bilangan bulat terdekat. Dalam contoh tersebut, angka 84,38 yang awalnya memiliki 2 angka di belakang koma, diubah menjadi 84 yang merupakan bilangan bulat terdekat sebelum 84,38.
Cara penggunaan fungsi ROUNDDOWN dalam Excel juga sangat mirip dengan penggunaan fungsi ROUNDUP. Pertama, ketikkan fungsi ROUNDDOWN di dalam sel yang ingin digunakan. Selanjutnya, masukkan angka atau reference sel yang ingin dibulatkan ke bawah. Terakhir, tentukan jumlah digit di belakang koma yang diinginkan (0 untuk hasil bulat). Contohnya seperti di bawah ini:
=ROUNDDOWN(84.38,0)
Dalam contoh di atas, kita ingin membulatkan angka 84,38 ke bawah menjadi bilangan bulat terdekat. Oleh karena itu, kita menggunakan fungsi ROUNDDOWN dengan angka 84,38 sebagai input dan 0 sebagai digit di belakang koma yang diinginkan. Hasil yang dihasilkan adalah 84.
Contoh penggunaan fungsi CEILING
Selain fungsi ROUNDUP dan ROUNDDOWN, terdapat pula fungsi CEILING yang berguna untuk membulatkan nilai angka ke atas dengan aturan tertentu. Dalam contoh di atas, fungsi CEILING digunakan untuk membuat skala angka pada grafik yang dimulai dari 0 dan setiap garis intervalnya bertambah 50.
Cara penggunaan fungsi CEILING dalam Excel sedikit berbeda dengan penggunaan fungsi ROUNDUP atau ROUNDDOWN. Pertama, ketikkan fungsi CEILING di dalam sel yang ingin digunakan. Selanjutnya, masukkan angka atau reference sel yang ingin dibulatkan ke atas. Terakhir, tentukan angka interval yang diinginkan. Contohnya seperti di bawah ini:
=CEILING(B2,50)
Dalam contoh di atas, kita ingin membulatkan angka 82 ke atas dengan interval 50. Oleh karena itu, kita menggunakan fungsi CEILING dengan angka 82 sebagai input dan 50 sebagai interval yang diinginkan. Hasil yang dihasilkan adalah 100.
FAQ
1. Apa bedanya antara fungsi ROUNDUP dan ROUNDDOWN?
Jawaban: Fungsi ROUNDUP digunakan untuk membulatkan nilai angka ke atas menjadi bilangan bulat terdekat, sedangkan fungsi ROUNDDOWN digunakan untuk membulatkan nilai angka ke bawah menjadi bilangan bulat terdekat. Jadi, perbedaan utama antara kedua fungsi tersebut terletak pada arah pembulatannya.
2. Bagaimana cara membulatkan nilai angka ke atas dengan interval tertentu?
Jawaban: Cara membulatkan nilai angka ke atas dengan interval tertentu pada Excel dapat dilakukan dengan menggunakan fungsi CEILING. Pertama, ketikkan fungsi CEILING di dalam sel yang ingin digunakan. Selanjutnya, masukkan angka atau reference sel yang ingin dibulatkan ke atas. Terakhir, tentukan angka interval yang diinginkan.
Untuk lebih memahami cara penggunaan fungsi bulat pada Excel, berikut ini adalah video tutorial yang menjelaskan secara detail contoh penggunaan fungsi ROUNDUP, ROUNDDOWN, dan CEILING: