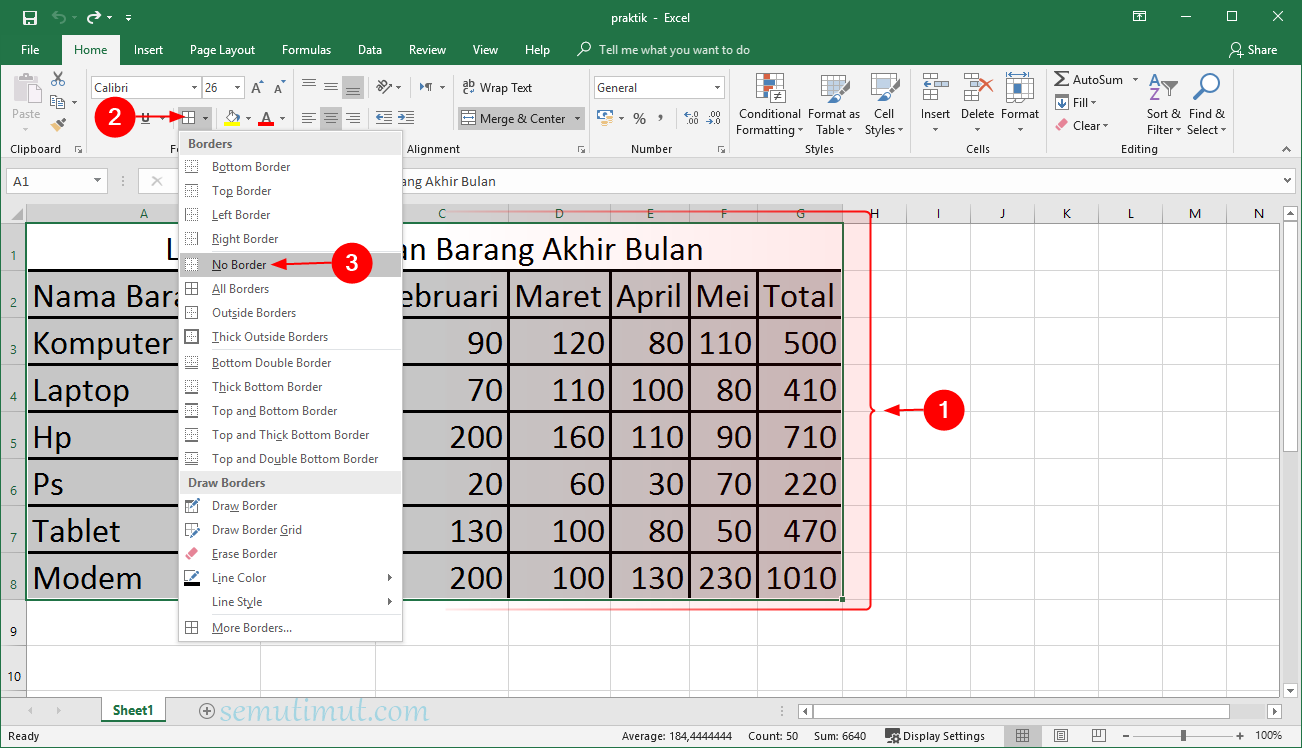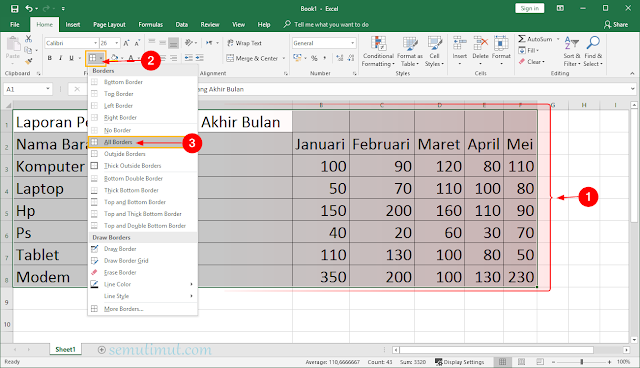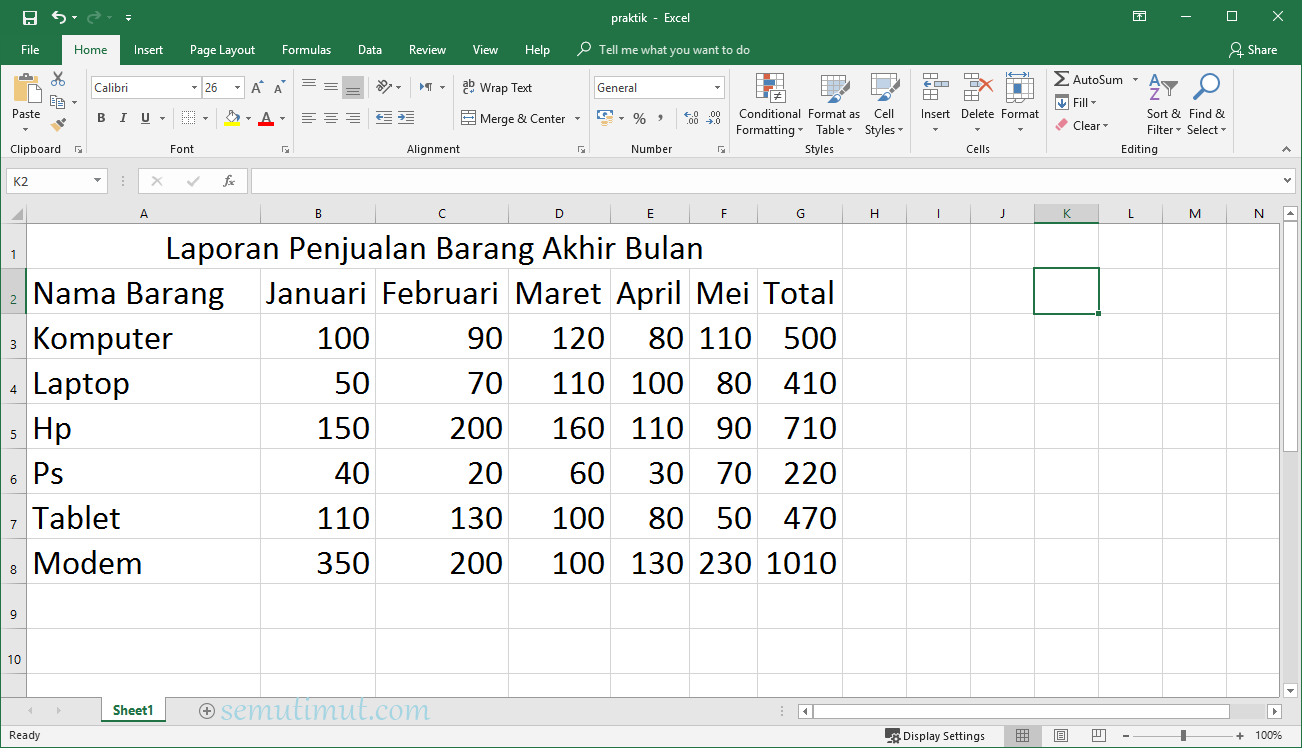Cara Membuat Tabel di Excel Berwarna Otomatis (Mudah)
Membuat tabel di Microsoft Excel memang merupakan hal yang sangat mudah. Namun, bagaimana jika ingin membuat tabel berwarna otomatis seperti yang biasa digunakan pada laporan keuangan? Tenang, kamu tidak perlu khawatir karena pada artikel ini, SemutImut akan memberikan panduan cara membuat tabel di Excel berwarna otomatis dengan mudah.
Cara Membuat Tabel Berwarna Otomatis di Excel
Langkah pertama yang harus dilakukan adalah membuat tabel seperti biasa. Caranya, klik tombol “Insert” pada menu bar Excel kemudian pilih “Table”. Setelah itu, pilih “Ok” dan tabel akan terbentuk secara otomatis.
Menambahkan Warna pada Tabel
Setelah tabel terbentuk, langkah selanjutnya adalah menambahkan warna pada tabel. Caranya, pilih tabel yang telah dibuat kemudian klik “Design” pada menu bar. Kemudian, pilih salah satu pilihan warna yang telah disediakan pada “Table Styles”. Jika kamu tidak menemukan warna yang sesuai, kamu bisa membuat warna sendiri dengan menekan tombol “New Table Style” pada bagian paling bawah.
Mengaktifkan Fungsi Tabel Otomatis
Agar tabel bisa berfungsi secara otomatis, maka kamu harus mengaktifkan fungsi “Table” terlebih dahulu. Caranya, klik “Design” pada menu bar lalu pilih “Table Name”. Kemudian, beri sebuah nama pada tabel. Setelah itu, kamu bisa mengaktifkan fungsi “Table” dengan memilih tabel yang telah dibuat, klik kanan kemudian pilih “Table” pada kotak yang muncul dan beri tanda centang pada “My table has headers”.
Membuat Tabel Terlihat Lebih Menarik
Agar tabel yang kamu buat terlihat lebih menarik, kamu bisa mengganti warna header tabel dengan warna yang berbeda dari warna kolomnya. Caranya, pilih “Design” pada menu bar kemudian pilih “Table Styles”. Selanjutnya, pilih salah satu warna sesuai yang kamu inginkan.
FAQ
1. Bagaimana cara menghapus tabel di Microsoft Excel?
Untuk menghapus tabel di Excel, kamu bisa memilih seluruh isi tabel kemudian klik tombol “Delete” pada keyboard. Selain itu, kamu juga bisa memilih tabel kemudian klik tombol “Delete” pada menu bar Excel.
2. Apa keuntungan membuat tabel di Microsoft Excel?
Tabel yang dibuat di Microsoft Excel sangatlah berguna terutama bagi mereka yang bekerja di bidang administrasi. Excel memungkinkan kamu untuk mengelola data yang sangat besar dengan mudah dan cepat. Selain itu, Excel juga memudahkan kamu untuk mengolah data menjadi grafik atau diagram sehingga lebih mudah dimengerti.
Video Tutorial Cara Membuat Tabel di Microsoft Excel
Berikut adalah video tutorial cara membuat tabel di Microsoft Excel:
Nah, itulah cara membuat tabel di Excel berwarna otomatis dengan mudah. Semoga tutorial ini bisa membantu kamu dalam membuat tabel untuk laporan keuangan atau pekerjaan administratif lainnya.