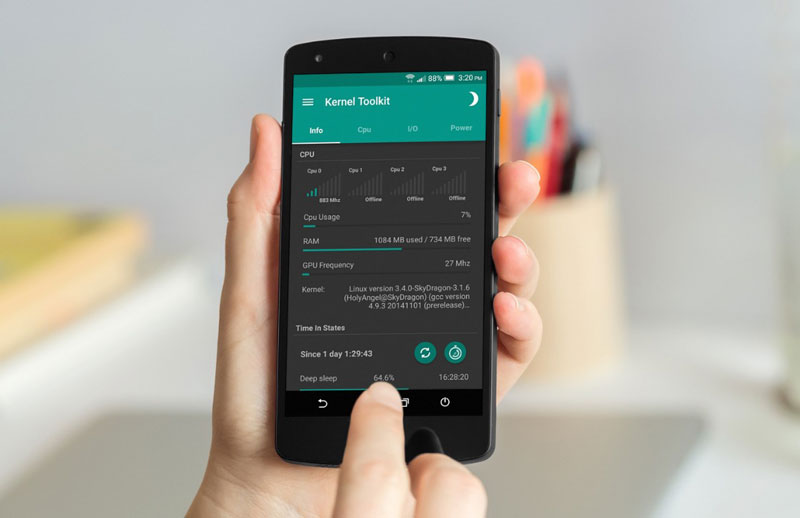Apakah Anda pernah merasa kesulitan membuat direktori dan sub-direktori pada komputer Anda? Tidak perlu khawatir, karena pada artikel kali ini akan membahas tentang cara membuat direktori dan sub-direktori menggunakan CMD.
Langkah #1: Membuka CMD
Langkah pertama adalah membuka CMD pada komputer Anda. Anda dapat membukanya dengan menekan tombol Windows + R secara bersamaan, lalu ketik cmd dan tekan tombol Enter.
Langkah #2: Menentukan Lokasi
Selanjutnya, tentukan lokasi pada drivce mana Anda ingin membuat direktori dan sub-direktori. Anda dapat melakukannya dengan menggunakan perintah cd. Sebagai contoh, jika Anda ingin membuat direktori pada drive D:, maka ketik cd D:\ pada CMD.
Langkah #3: Membuat Direktori
Setelah menentukan lokasi, selanjutnya adalah membuat direktori dengan menggunakan perintah mkdir. Anda dapat menentukan nama untuk direktori tersebut. Sebagai contoh, jika Anda ingin membuat direktori dengan nama Folder Baru, maka ketik mkdir “Folder Baru” pada CMD.
Langkah #4: Membuat Sub-Direktori
Jika Anda ingin membuat sub-direktori pada direktori yang sebelumnya dibuat, maka Anda dapat menggunakan perintah mkdir lagi dengan menentukan direktori induk. Sebagai contoh, jika Anda ingin membuat sub-direktori dengan nama Sub-Folder pada direktori Folder Baru, maka ketik mkdir “Folder Baru\Sub-Folder” pada CMD.
Langkah #5: Selesai
Setelah selesai membuat direktori dan sub-direktori dengan CMD, Anda dapat mengeceknya pada Windows Explorer.
FQA (Frequently Asked Questions)
Pertanyaan 1: Apakah saya dapat menghapus direktori dan sub-direktori yang telah dibuat menggunakan CMD?
Jawaban: Ya, Anda dapat menghapus direktori dan sub-direktori menggunakan perintah rmdir. Sebagai contoh, jika Anda ingin menghapus direktori Folder Baru beserta isinya, maka ketik rmdir /s “Folder Baru” pada CMD.
Pertanyaan 2: Apakah saya dapat mengedit nama direktori dan sub-direktori yang telah dibuat menggunakan CMD?
Jawaban: Ya, Anda dapat mengedit nama direktori dan sub-direktori menggunakan perintah ren. Sebagai contoh, jika Anda ingin mengubah nama direktori Folder Baru menjadi Folder Baru 2, maka ketik ren “Folder Baru” “Folder Baru 2” pada CMD.
Cara Membuat Pilihan di Excel dengan Mudah
Selain menggunakan CMD untuk membuat direktori dan sub-direktori, Excel juga merupakan salah satu perangkat lunak yang sering digunakan oleh banyak orang. Pada artikel kali ini akan membahas tentang cara membuat pilihan di Excel dengan mudah.
Langkah #1: Membuka Excel
Langkah pertama adalah membuka aplikasi Excel pada komputer Anda.
Langkah #2: Membuat Data yang Akan Dipilih
Selanjutnya, buatlah data yang akan dipilih dengan menentukan kolom dan baris yang ingin Anda gunakan. Sebagai contoh, jika Anda ingin membuat pilihan antara dua warna, maka buatlah data seperti gambar di bawah ini.
Langkah #3: Menentukan Daftar Pilihan
Setelah itu, tentukan daftar pilihan yang ingin ditampilkan pada kolom selanjutnya. Sebagai contoh, jika Anda ingin membuat pilihan antara warna merah dan hijau, maka tuliskan kedua warna tersebut pada kolom selanjutnya seperti gambar di bawah ini.
Langkah #4: Menentukan Rule pada Pilihan
Setelah menentukan daftar pilihan, selanjutnya adalah menentukan rule pada pilihan tersebut. Caranya adalah dengan menentukan formula pada Data Validation. Pilihlah sel pada kolom yang ingin Anda buat pilihan, lalu buka Data Validation pada ribbon. Pada menu Data Validation, tentukan List pada Allow, lalu klik pada icon Source dan pilih seluruh pilihan yang telah Anda buat pada kolom selanjutnya.
Langkah #5: Selesai
Setelah selesai membuat pilihan di Excel, Anda dapat mencobanya dengan memilih salah satu pilihan pada kolom selanjutnya.
FQA (Frequently Asked Questions)
Pertanyaan 1: Apakah saya dapat mengedit daftar pilihan yang telah dibuat pada Excel?
Jawaban: Ya, Anda dapat mengedit daftar pilihan dengan menambah atau menghapus pilihan pada kolom selanjutnya, atau dengan mengubah rule pada Data Validation.
Pertanyaan 2: Apakah saya dapat menggunakan pilihan yang telah dibuat pada kolom lain pada Excel?
Jawaban: Ya, Anda dapat menggunakan pilihan yang telah dibuat pada kolom lain dengan menggunakan formula IF, atau dengan menggunakan Vlookup.
Cara Root Android dengan PC Sampai Berhasil
Rooting Android adalah proses untuk memberikan akses penuh pada pengguna untuk mengakses, memodifikasi, atau menghapus file sistem pada Android. Pada artikel kali ini akan membahas tentang 7+ cara root Android dengan PC sampai berhasil.
Langkah #1: Mengaktifkan Mode Pengembang pada Android
Langkah pertama adalah mengaktifkan mode pengembang pada Android. Anda dapat mengaktifkannya dengan berkali-kali mengetuk tombol Build Number pada menu About Phone di pengaturan. Mode pengembang akan muncul pada menu pengaturan.
Langkah #2: Menghubungkan Android ke PC
Selanjutnya adalah menghubungkan Android ke PC dengan menggunakan kabel USB. Pastikan bahwa Anda telah mengaktifkan USB Debugging pada pengaturan mode pengembang.
Langkah #3: Mengunduh Aplikasi Root
Setelah menghubungkan Android ke PC, selanjutnya adalah mengunduh aplikasi root. Ada banyak aplikasi root yang dapat digunakan, seperti KingRoot, SuperSU, Magisk, dan lain sebagainya. Pilihlah aplikasi root yang cocok dengan tipe dan versi Android yang Anda gunakan.
Langkah #4: Menjalankan Aplikasi Root pada PC
Setelah mengunduh aplikasi root, jalankan aplikasi tersebut pada PC. Jika perlu, instal terlebih dahulu pada PC sebelum digunakan.
Langkah #5: Root Android dengan PC
Setelah menjalankan aplikasi root pada PC, sekarang saatnya untuk meroot Android. Caranya adalah dengan mengikuti langkah-langkah pada aplikasi root tersebut. Setelah selesai, Android Anda akan berhasil diroot.
Langkah #6: Mengecek Status Root pada Android
Setelah Android berhasil diroot, pastikan untuk mengecek status root pada Android. Gunakan aplikasi yang dapat mengecek status root pada Android, seperti Root Checker. Jika statusnya sudah menjadi Rooted, maka Anda telah berhasil meroot Android.
Langkah #7: Selesai
Setelah selesai meroot Android dengan PC, Anda dapat mencoba memodifikasi dan menghapus file sistem pada Android tanpa batasan.
FQA (Frequently Asked Questions)
Pertanyaan 1: Apakah rooting Android membahayakan perangkat?
Jawaban: Iya, rooting Android dapat membahayakan perangkat, dan dapat membatalkan garansi perangkat.
Pertanyaan 2: Apakah rooting Android dapat mempercepat kinerja perangkat?
Jawaban: Tidak, rooting Android tidak akan mempercepat kinerja perangkat. Namun, Anda dapat memodifikasi perangkat dan menghilangkan aplikasi bawaan yang tidak digunakan untuk mempercepat kinerja perangkat.