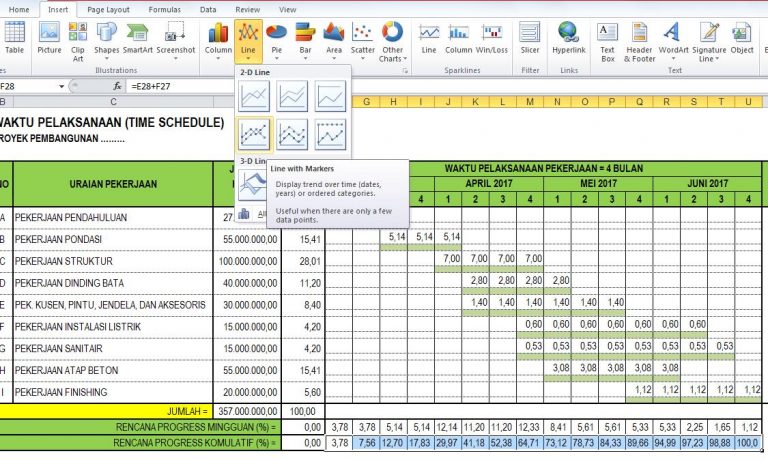Excel merupakan salah satu software yang digunakan untuk pengolahan data, baik itu data yang bersifat numerik maupun data yang berupa teks. Selain itu, Excel juga dapat digunakan untuk membuat jadwal pelajaran, absen kelas, hingga jadwal shift kerja secara efektif dan efisien. Pada artikel ini, akan dijelaskan cara membuat jadwal pelajaran menggunakan rumus Excel, membuat garis dan diagram kurva S di Excel, membuat absen kelas di Excel, serta membuat rooster shift kerja dengan Excel.
Cara Membuat Jadwal Pelajaran Menggunakan Rumus Excel
Jadwal pelajaran merupakan salah satu hal yang penting dalam dunia pendidikan. Dengan adanya jadwal pelajaran yang terstruktur, proses belajar mengajar dapat berjalan dengan efektif dan efisien. Berikut adalah cara membuat jadwal pelajaran menggunakan rumus Excel:
- Buka Excel dan klik tab ‘File’ pada jendela utama. Kemudian, klik ‘New’ dan pilih ‘Blank Workbook’.
- Buat tabel dengan kolom ‘Hari’ dan baris ‘Jam Pelajaran’, seperti berikut:
- Isi tabel dengan jadwal pelajaran yang telah ditentukan. Misalnya, pada hari Senin jam pelajaran pertama adalah Matematika, maka pada kolom Senin baris jam pelajaran 07:00-08:00 diisi dengan ‘Matematika’.
- Buat rumus penjumlahan pada bagian bawah setiap kolom untuk mengetahui total jam pelajaran pada setiap hari. Caranya, klik sel pada bagian bawah kolom, kemudian ketikkan formula ‘=SUM(disisi kolom)’ dan tekan enter.
- Buat rumus penjumlahan pada bagian kanan setiap baris untuk mengetahui total jam pelajaran pada setiap jam pelajaran. Caranya, klik sel pada bagian kanan baris tersebut, kemudian ketikkan formula ‘=SUM(disisi baris)’ dan tekan enter.
- Setelah tabel jadwal pelajaran selesai diisi, maka dapat dilakukan pengaturan agar lebih menarik dan mudah dibaca. Pengaturan yang dapat dilakukan antara lain mengubah warna background dan font pada sel-sel tabel, menambahkan border pada tabel, dan lain sebagainya.
| Senin | Selasa | Rabu | Kamis | Jumat | Sabtu | |
| 07:00-08:00 | ||||||
| 08:00-09:00 | ||||||
| 09:00-10:00 | ||||||
| 10:00-11:00 | ||||||
| 11:00-12:00 | ||||||
| 12:00-13:00 | ||||||
| 13:00-14:00 | ||||||
| 14:00-15:00 | ||||||
| 15:00-16:00 | ||||||
| 16:00-17:00 |
Cara Membuat Garis Dan Diagram Kurva S Di Excel
Garis dan diagram kurva S sering digunakan dalam analisis data. Kurva S digunakan untuk menunjukkan perubahan pada suatu variabel terhadap waktu atau suatu variabel bebas. Berikut adalah cara membuat garis dan diagram kurva S di Excel:
- Buka Excel dan buat tabel dengan dua kolom. Kolom pertama berisi variabel independen dan kolom kedua berisi variabel dependen.
- Pilih sel pada kolom kedua yang berisi nilai variabel dependen, kemudian klik menu ‘Insert’ dan pilih ‘Chart’.
- Pilih jenis grafik ‘Line Chart’ dan klik ‘Next’.
- Pada jendela ‘Range’, pastikan range tabel yang akan ditampilkan pada grafik sudah benar. Kemudian, klik ‘Next’.
- Pada jendela ‘Chart Title’, tambahkan judul grafik dan label pada sumbu-X dan sumbu-Y. Kemudian, klik ‘Finish’.
- Jika terdapat data yang perlu ditambahkan dalam grafik, maka dapat dilakukan dengan cara klik kanan pada grafik dan pilih ‘Select Data’ pada menu. Kemudian, tambahkan data yang diperlukan dengan cara mengklik tombol ‘Add’ dan memilih range data yang diinginkan.
- Jika ingin menampilkan garis kurva S pada grafik, maka dapat dilakukan dengan menambahkan serangkaian titik pada grafik dan membuat kurva S dengan garis melengkung. Caranya, klik kanan pada grafik dan pilih ‘Add Trendline’ pada menu. Kemudian, pilih jenis trendline ‘Polynomial’, tentukan orde polinomial, dan centang kotak ‘Display Equation on Chart’ dan ‘Display R-squared Value on Chart’ untuk menampilkan persamaan kurva S dan koefisien determinasi pada grafik.
Cara Membuat Absen Kelas Di Excel
Absen kelas merupakan hal yang penting untuk memonitor kehadiran siswa pada setiap jam pelajaran. Dengan Excel, absen kelas dapat dibuat lebih mudah dan cepat dibandingkan dengan cara manual. Berikut adalah cara membuat absen kelas di Excel:
- Buat tabel dengan kolom ‘Nama Siswa’ dan baris ‘Jam Pelajaran’, seperti berikut:
- Isi tabel dengan nama siswa pada kolom ‘Nama Siswa’ dan jam pelajaran pada baris ‘Jam Pelajaran’.
- Di setiap sel, masukkan formula ‘=IF(cell=”Hadir”,1,0)’ dengan mengganti ‘cell’ dengan koordinat sel pada kolom dan baris yang sesuai. Ketikkan ‘Hadir’ pada sel yang sesuai untuk menandai kehadiran siswa.
- Pada kolom sebelah kanan baris ‘Jam Pelajaran’, masukkan formula ‘=SUM(disisi baris)’ untuk menghitung jumlah siswa yang hadir pada jam pelajaran tersebut.
- Pada baris sebelah bawah kolom ‘Nama Siswa’, masukkan formula ‘=COUNTIF(disisi range,”Hadir”)’ untuk menghitung jumlah siswa yang hadir pada hari itu.
- Pada baris terakhir tabel, masukkan formula ‘=SUM(disisi range)’ untuk menghitung total siswa yang hadir pada hari itu.
| Senin | Selasa | Rabu | Kamis | Jumat | Sabtu | |
| 07:00-08:00 | ||||||
| 08:00-09:00 | ||||||
| 09:00-10:00 | ||||||
| 10:00-11:00 | ||||||
| 11:00-12:00 | ||||||
| 12:00-13:00 | ||||||
| 13:00-14:00 | ||||||
| 14:00-15:00 | ||||||
| 15:00-16:00 | ||||||
| 16:00-17:00 |
Cara Membuat Rooster Shift Kerja Dengan Excel
Rooster shift kerja digunakan untuk mengatur jadwal kerja karyawan pada suatu perusahaan atau instansi. Excel dapat digunakan untuk membuat rooster shift kerja secara lebih mudah dan cepat. Berikut adalah cara membuat rooster shift kerja dengan Excel:
- Buka Excel dan buat tabel dengan kolom ‘Karyawan’ dan baris ‘Tanggal’, seperti berikut:
- Isi tabel dengan nama-nama karyawan dan jadwal kerja pada setiap tanggal. Misalnya, karyawan A bekerja pada Senin dan Selasa, sedangkan karyawan B bekerja pada Rabu dan Kamis.
- Buat rumus IF pada setiap sel untuk menandai karyawan yang bekerja pada tanggal tersebut. Caranya, ketikkan formula ‘=IF(cell=”Nama Karyawan”,”Ya”,”Tidak”)’, dengan ‘cell’ adalah koordinat sel yang sesuai. Ketikkan nama karyawan pada bagian ‘Nama Karyawan’ dan pada bagian ‘Ya’ dan ‘Tidak’ dapat diganti dengan simbol atau kata yang sesuai untuk menandai kehadiran karyawan dalam shift tersebut.
- Buat rumus pada setiap baris di bawah tanggal untuk menghitung jumlah karyawan yang bekerja pada shift tertentu. Caranya, ketikkan formula ‘=COUNTIF(disisi range,”Ya”)’ dengan mengganti ‘range’ dengan range sel yang sesuai.
- Buat rumus pada setiap
| Senin | Selasa | Rabu | Kamis | Jumat | Sabtu | Minggu | |
| 01-01-2022 | |||||||
| 02-01-2022 | |||||||
| 03-01-2022 | |||||||
| 04-01-2022 |
.png?auto=compress,format)