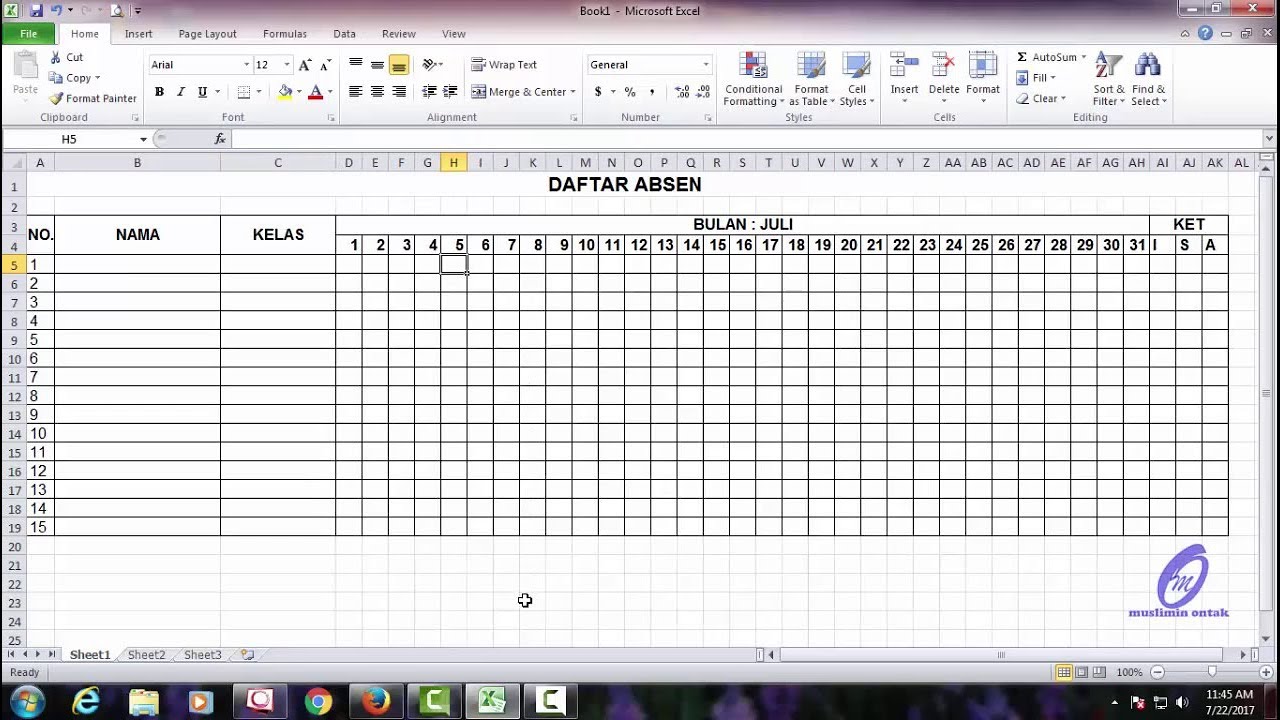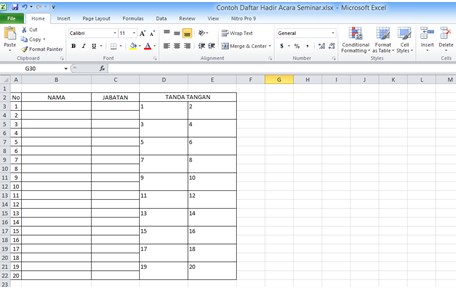Jika Anda bekerja atau mengajar di sekolah atau kampus, membuat absensi adalah hal yang sangat penting agar proses administrasi bisa berlangsung dengan lancar. Namun, mencatat absensi manual di atas kertas bisa menjadi pekerjaan yang sangat melelahkan jika Anda harus melakukannya setiap hari. Oleh karena itu, cara terbaik untuk mengatasi pekerjaan ini adalah dengan membuat daftar absensi menggunakan Microsoft Excel.
Gambar-Gambar Cara Membuat Absensi di Excel
Langkah pertama dalam membuat absensi menggunakan Microsoft Excel adalah dengan membuka programnya. Kemudian, Anda akan melihat lembar kerja kosong yang terdiri dari beberapa kotak. Di sinilah Anda dapat mengisi data absensi murid atau mahasiswa Anda secara lengkap dan efisien. Program ini akan menghitung dan menyimpan data absensi Anda secara otomatis, sehingga pekerjaan Anda menjadi lebih mudah dan efisien.
Jika Anda belum pernah membuat absensi menggunakan Microsoft Excel sebelumnya, Anda mungkin tidak tahu dari mana harus mulai. Namun, jangan khawatir, karena langkah-langkahnya sangat mudah dan sederhana. Anda hanya perlu mengikuti panduan sederhana di bawah ini:
Cara Membuat Absensi di Excel
Langkah 1: Buka Microsoft Excel dan Buat Lembar Kerja Baru
Pertama, buka program Microsoft Excel dan buat lembar kerja baru. Anda dapat memilih opsi “New Workbook” dari menu “File” atau menggunakan pintasan keyboard “Ctrl + N”. Setelah itu, Anda akan melihat lembar kerja kosong tempat Anda dapat mulai membuat daftar absensi Anda.
Langkah 2: Buat Nama Kolom untuk Absensi Anda
Selanjutnya, buat nama-nama kolom untuk absensi Anda. Kolom-kolom ini harus mencakup semua informasi penting yang diperlukan untuk menghitung kehadiran murid atau mahasiswa Anda. Beberapa nama kolom yang umumnya digunakan adalah:
- Nama Murid/Mahasiswa
- Nomor Induk Siswa/Mahasiswa
- Tanggal Kehadiran
- Status Kehadiran (Hadir, Alpha, Izin, Sakit, Terlambat)
Langkah 3: Mulai Membuat Daftar Absensi
Setelah membuat nama-nama kolom untuk absensi Anda, Anda dapat mulai memasukkan data Anda ke dalam lembar kerja Excel. Pertama-tama, masukkan nama murid atau mahasiswa ke dalam kolom pertama. Kemudian, masukkan nomor induk siswa atau mahasiswa ke dalam kolom kedua. Selanjutnya, masukkan tanggal kehadiran di kolom ketiga dan status kehadiran di kolom keempat.
Jika seorang murid atau mahasiswa tidak hadir pada hari tersebut, Anda dapat menggunakan kode “Alpha” atau “A” dalam kolom keempat. Jika seorang murid atau mahasiswa tidak hadir karena sakit atau izin resmi, Anda dapat menggunakan kode “Sakit” atau “Izin” dalam kolom keempat. Jika seorang murid atau mahasiswa terlambat, Anda dapat menggunakan kode “Terlambat” atau “T” dalam kolom keempat.
Langkah 4: Hitung Jumlah Kehadiran
Setelah Anda memasukkan semua data absensi Anda ke dalam lembar kerja Excel, Anda dapat menggunakan rumus Excel untuk menghitung jumlah kehadiran murid atau mahasiswa Anda. Salah satu rumus yang umum digunakan adalah:
=COUNTIF(range,”H”)
Dalam rumus ini, “range” adalah rentang sel tempat Anda telah memasukkan status kehadiran para murid atau mahasiswa Anda. “H” adalah kode yang digunakan untuk menunjukkan kehadiran, jadi rumus ini akan menghitung jumlah sel di dalam rentang yang berisi kode “H”.
Contoh Format Absensi Kehadiran Guru / Contoh Rekap Absen Guru Per
Format absensi juga sangat penting untuk memudahkan rekapitulasi absensi. Biasanya, format absensi harus mencakup semua informasi penting, seperti nama guru, tanggal, jam, dan status kehadiran. Beberapa contoh format absensi yang umum digunakan adalah:
- Daftar absensi harian untuk para guru
- Daftar absensi bulanan untuk para guru
- Daftar absensi harian untuk para staf non-guru
- Daftar absensi bulanan untuk para staf non-guru
- Daftar absensi harian untuk para siswa
- Daftar absensi bulanan untuk para siswa
Cara Bikin Absen Di Excel
Jika Anda ingin membuat absensi menggunakan Microsoft Excel, tetapi tidak tahu dari mana harus mulai, langkah-langkah berikut dapat membantu Anda:
Langkah 1: Buka Microsoft Excel dan Buat Lembar Kerja Baru
Pertama, buka program Microsoft Excel dan buat lembar kerja baru. Anda dapat memilih opsi “New Workbook” dari menu “File” atau menggunakan pintasan keyboard “Ctrl + N”. Setelah itu, Anda akan melihat lembar kerja kosong tempat Anda dapat mulai membuat daftar absensi Anda.
Langkah 2: Buat Nama Kolom untuk Absensi Anda
Selanjutnya, buat nama kolom untuk absensi Anda. Kolom-kolom ini harus mencakup semua informasi penting yang diperlukan untuk menghitung kehadiran murid atau mahasiswa Anda. Beberapa nama kolom yang umum digunakan adalah:
- Nama Murid/Mahasiswa
- Nomor Induk Siswa/Mahasiswa
- Tanggal Kehadiran
- Status Kehadiran (Hadir, Alpha, Izin, Sakit, Terlambat)
Langkah 3: Mulailah Memasukkan Data Anda ke dalam Lembar Kerja Excel
Setelah membuat nama-nama kolom untuk absensi Anda, Anda dapat mulai memasukkan data Anda ke dalam lembar kerja Excel. Pertama-tama, masukkan nama murid atau mahasiswa ke dalam kolom pertama. Kemudian, masukkan nomor induk siswa atau mahasiswa ke dalam kolom kedua. Selanjutnya, masukkan tanggal kehadiran di kolom ketiga dan status kehadiran di kolom keempat.
Jika seorang murid atau mahasiswa tidak hadir pada hari tersebut, Anda dapat menggunakan kode “Alpha” atau “A” dalam kolom keempat. Jika seorang murid atau mahasiswa tidak hadir karena sakit atau izin resmi, Anda dapat menggunakan kode “Sakit” atau “Izin” dalam kolom keempat. Jika seorang murid atau mahasiswa terlambat, Anda dapat menggunakan kode “Terlambat” atau “T” dalam kolom keempat.
Langkah 4: Hitung Jumlah Kehadiran
Setelah Anda memasukkan semua data absensi Anda ke dalam lembar kerja Excel, Anda dapat menggunakan rumus Excel untuk menghitung jumlah kehadiran murid atau mahasiswa Anda. Salah satu rumus yang umum digunakan adalah:
=COUNTIF(range,”H”)
Dalam rumus ini, “range” adalah rentang sel tempat Anda telah memasukkan status kehadiran para murid atau mahasiswa Anda. “H” adalah kode yang digunakan untuk menunjukkan kehadiran, jadi rumus ini akan menghitung jumlah sel di dalam rentang yang berisi kode “H”.
FAQ
Pertanyaan 1: Apakah ada cara untuk menambahkan warna dan grafik ke lembar kerja Excel saya?
Jawaban: Ya, Anda dapat menambahkan warna dan grafik ke lembar kerja Excel Anda untuk membuatnya lebih menarik dan mudah dibaca. Anda dapat mengubah warna latar belakang, huruf, dan border sel, atau menambahkan grafik dan diagram ke lembar kerja Anda. Anda dapat melakukannya dengan mengklik kanan pada area yang ingin Anda ubah dan memilih opsi “Format Cells” atau “Insert Chart”.
Pertanyaan 2: Bagaimana jika saya ingin berbagi daftar absensi saya dengan orang lain?
Jawaban: Jika Anda ingin berbagi daftar absensi Anda dengan orang lain, Anda dapat menggunakan fitur “Share” atau “Collaborate” di Excel. Dengan fitur ini, Anda dapat mengundang orang lain untuk mengedit atau melihat lembar kerja Anda secara bersamaan. Untuk mengaktifkan fitur ini, buka lembar kerja Excel Anda dan klik pada tombol “Share” atau “Collaborate” yang tersedia di bagian atas jendela.
Video Tutorial Cara Membuat Daftar Absensi
Dalam video tutorial ini, Anda akan belajar cara membuat daftar absensi untuk satu bulan menggunakan Microsoft Excel. Dalam video ini, Anda akan melihat langkah-langkah sederhana yang perlu Anda lakukan untuk membuat daftar absensi Anda sendiri. Anda akan belajar bagaimana membuat kolom absensi, memasukkan data ke dalam lembar kerja Excel, dan menggunakan rumus Excel untuk menghitung jumlah kehadiran.
Anda juga akan belajar cara menambahkan grafik dan warna ke dalam lembar kerja Excel Anda, sehingga daftar absensi Anda menjadi lebih menarik dan mudah dibaca. Ini akan membantu Anda memantau kehadiran murid atau mahasiswa Anda dengan lebih efektif dan efisien.
Dengan mengikuti tutorial dalam video ini dan mengikuti langkah-langkah yang telah dijelaskan di atas, Anda dapat membuat daftar absensi Anda sendiri dengan mudah dan efisien menggunakan Microsoft Excel. Jangan ragu untuk mencobanya hari ini dan lihat sendiri betapa mudahnya membuat absensi menggunakan program ini!